Coucou !
Ça fait un bail que je n'ai point posté de tuto sur le forum (et que je ne suis pas venue XD). Cela dit, je n'ai pas pris le temps de regarder si il y avait déjà un tutoriel sur la manière de créer des ombres. Là ce sont les différentes techniques que j'utilise.
Bonjour à tous !
Il y a différentes manières de créer des ombres sous Photoshop. Cela va de l'ombre portée dans les options de fusion, mais qui n'est pas la meilleure manière de porter une ombre, à l'utilisation du pinceau. Nous allons voir tout ceci à travers quatre façons de créer des ombres.
Plan du tutoriel :
Image qui servira de base pour les trois premières étapes :

1 - Porter une ombre avec les options de fusion
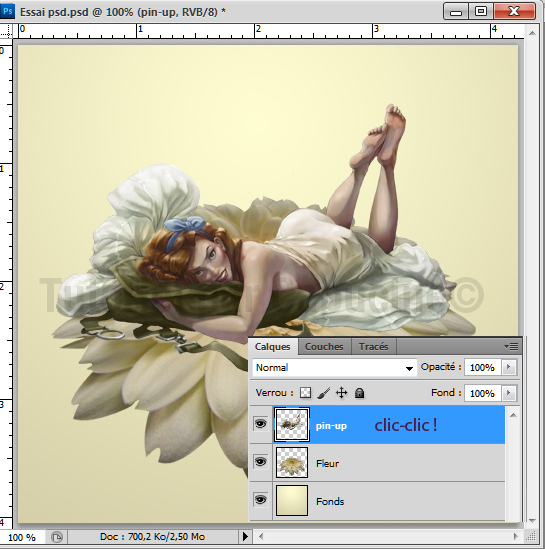
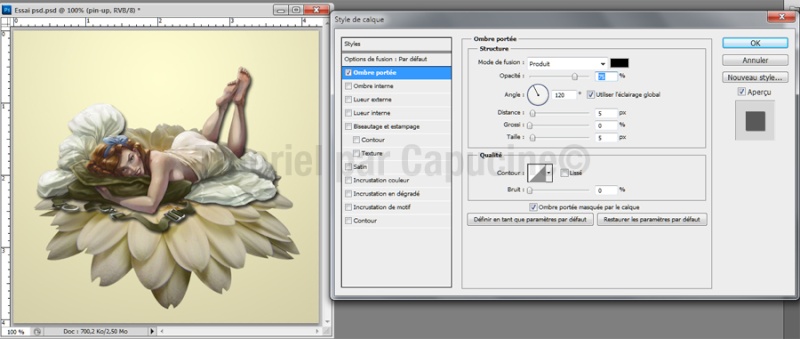
Là ça commence à devenir intéressant car on pourra porter des ombres plus naturelles qui incrusteront mieux le render dans la composition. Après, il faut apprendre à les gérer, ce qui n'est pas toujours évident.
Créez un calque entre le calque de la pin-up et celui de la fleur.Renommez-le "ombre" :
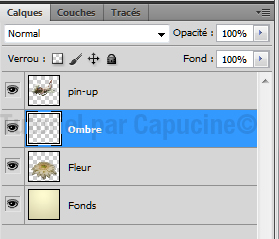
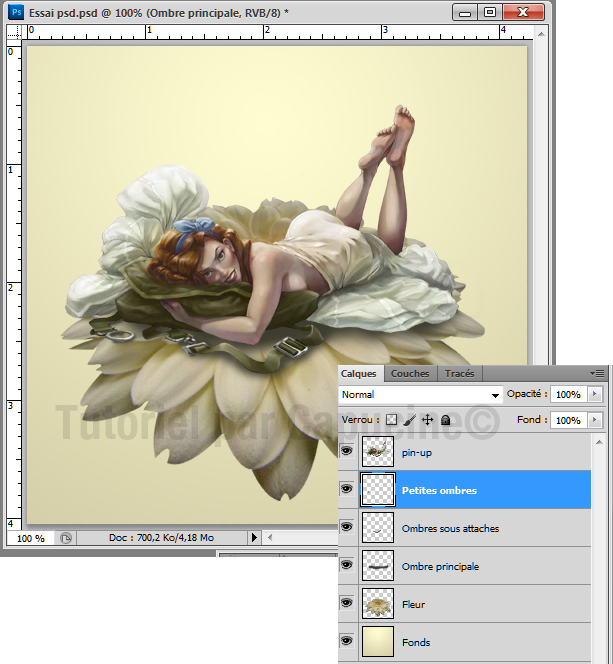
3 - Créer des ombres avec l'outil Densité +
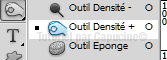

4 - Créer une ombre réelle
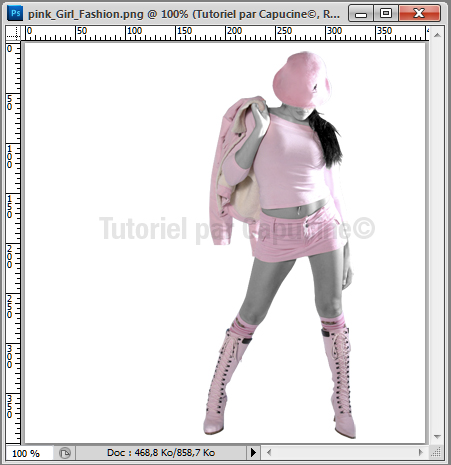

Appliquez ensuite un flou gaussien sur l'ombre et si vous le désirez, vous pouvez changer la couleur de votre ombre.
Résultat final :
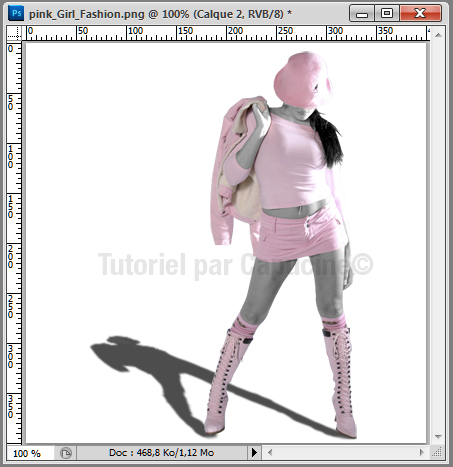
Si questions il y a, n'hésitez pas :yes: . Néanmoins, si vous êtes débutants, apprenez d'abord à maîtriser les trois premières techniques. La dernière est plus destinée pour un niveau intermédiaire.

Ça fait un bail que je n'ai point posté de tuto sur le forum (et que je ne suis pas venue XD). Cela dit, je n'ai pas pris le temps de regarder si il y avait déjà un tutoriel sur la manière de créer des ombres. Là ce sont les différentes techniques que j'utilise.
Bonjour à tous !
Il y a différentes manières de créer des ombres sous Photoshop. Cela va de l'ombre portée dans les options de fusion, mais qui n'est pas la meilleure manière de porter une ombre, à l'utilisation du pinceau. Nous allons voir tout ceci à travers quatre façons de créer des ombres.
Plan du tutoriel :
- Porter une ombre avec les options de fusion- Porter une ombre avec le pinceau- Porter une ombre avec l'outil Densité +- Porter une ombre réelle
*****************************************
Image qui servira de base pour les trois premières étapes :

1 - Porter une ombre avec les options de fusion
Comme je l'ai dit en introduction, l'ombre portée via les options de fusion n'est pas le meilleur moyen de créer une ombre. En règle générale, ça donne l'impression que l'élément ombré flotte au-dessus de la créa et non un effet d'incrustation. Mais nous allons tout de même le voir.
Sur la première image, nous voyons que le render de la jeune femme est posée sur la fleur sans aucune incrustation. Il faudrait créer une ombre pour améliorer tout ceci. La plupart des débutants passent par les options de fusion (si si ! Je l'ai fait aussi^^) en laissant les réglages par défaut et sans regarder d'où vient la lumière. Pour reconnaitre le sens de la lumière, il faut bien regarder votre image. En observant le calque de la jeune femme, on s'aperçoit qu'elle vient d'en haut à gauche. Donc il faudra orienter notre ombre en rapport avec la lumière. Mais si il y a des ratés au départ, il ne faut pas vous inquiéter. Ça vient avec la pratique. Il faudra procéder à toutes ces observations chaque fois que vous voudrez placer une ombre. En effet, déterminer le sens de la lumière est primordial pour placer une ombre. Mais revenons aux options de fusion :
Double-cliquez sur le calque de la pin-up :Sur la première image, nous voyons que le render de la jeune femme est posée sur la fleur sans aucune incrustation. Il faudrait créer une ombre pour améliorer tout ceci. La plupart des débutants passent par les options de fusion (si si ! Je l'ai fait aussi^^) en laissant les réglages par défaut et sans regarder d'où vient la lumière. Pour reconnaitre le sens de la lumière, il faut bien regarder votre image. En observant le calque de la jeune femme, on s'aperçoit qu'elle vient d'en haut à gauche. Donc il faudra orienter notre ombre en rapport avec la lumière. Mais si il y a des ratés au départ, il ne faut pas vous inquiéter. Ça vient avec la pratique. Il faudra procéder à toutes ces observations chaque fois que vous voudrez placer une ombre. En effet, déterminer le sens de la lumière est primordial pour placer une ombre. Mais revenons aux options de fusion :
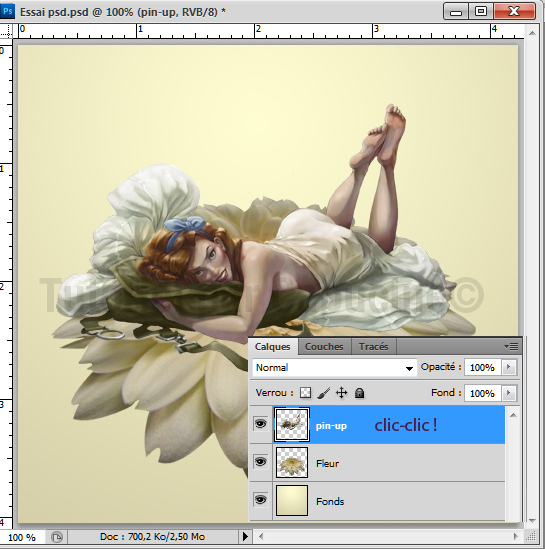
Ceci aura pour effet d'ouvir les options de fusion. Cliquez sur "ombre portée". Par défaut, l'ombre est dans le bon sens par rapport à notre render. Si vous voulez modifier le sens de l'ombre, il vous suffit de modifier la valeur de l'angle. Voici ce que ça donne avec l'ombre portée :
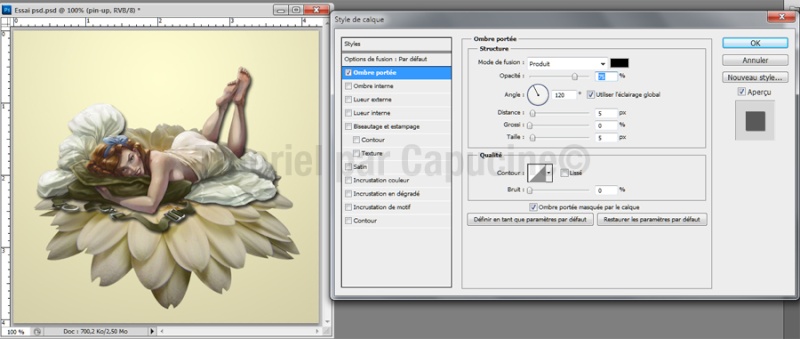
Vous allez me dire, pourquoi ne pas modifier les réglages ? Oui, c'est une possibilité mais le résultat est souvent décevant. Essayez et vous verrez par vous-même.
2 - Porter une ombre avec le pinceauLà ça commence à devenir intéressant car on pourra porter des ombres plus naturelles qui incrusteront mieux le render dans la composition. Après, il faut apprendre à les gérer, ce qui n'est pas toujours évident.
Créez un calque entre le calque de la pin-up et celui de la fleur.Renommez-le "ombre" :
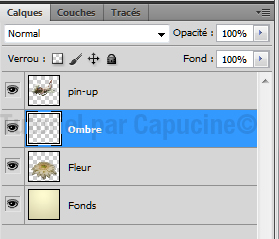
Prenez un pinceau à bords doux d'une couleur foncée que vous aurez sélectionné à l'aide de la pipette sur le render de la jeune femme et peignez sur le calque que vous venez de créer. Attention aussi à la taille du pinceau. N'hésitez pas à faire plusieurs essais. N'hésitez pas non plus à faire plusieurs calques, à jouer avec le flou gaussien au besoin, à varier la taille de votre pinceau. Faites attention aussi à ne pas faire déborder les ombres.
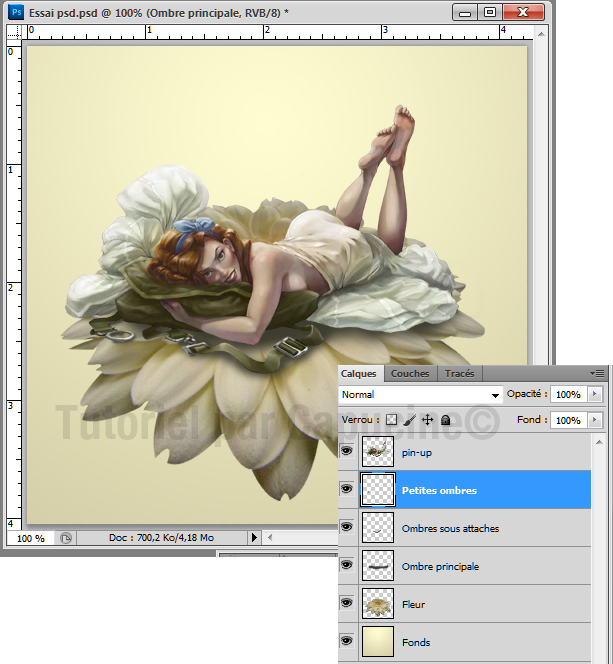
3 - Créer des ombres avec l'outil Densité +
Nous allons voir maintenant comment créer des ombres avec l'outil Densité +. Tout d'abord, dupliquez votre calque où vous devrez placer les ombres. Sur l'exemple du tutoriel, c'est la fleur que nous allons dupliquer afin de pouvoir placer les ombres sur celle-ci. Et si nous venions à repérer une erreur sans possibilité de correction, il suffira de supprimer le calque dupliqué et de dupliquer à nouveau le calque original. Bref, dupliquez donc le calque concerné et prenez l'outil Densité + :
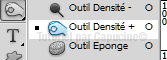
L'outil Densité + sert à foncer les zones de votre choix contrairement à l'outil Densité - qui les éclaireras. Donc, passez l'outil Densité + sur les endroits à rendre plus foncés afin de simuler l'ombre. N'hésitez paz à jouer sur la taille du pinceau au besoin. En ce qui me concerne, c'est l'outil que je préfère pour la variation des ombres car il permet de nombreuses possibilités. Vous pouvez passer plusieurs fois de suite l'outil au même endroit afin de foncer l'ombre si besoin est.
J'ai aussi dupliqué le calque de la pin-up afin de foncer quelques endroits de celui-ci pour une meilleure incrustation. Voici ce que ça donne pour cet exemple :
J'ai aussi dupliqué le calque de la pin-up afin de foncer quelques endroits de celui-ci pour une meilleure incrustation. Voici ce que ça donne pour cet exemple :

4 - Créer une ombre réelle
Nous allons maintenant voir comment créer une ombre réelle. Pour cette partie du tutoriel, il est obligatoire de savoir vous servir des outils de déformation et de visualiser le sens de la lumière car je ne vais pas m'attarder dessus.
Sur la copie d'écran suivante, nous voyons clairement que la lumière vient d'en haut à droite. J'ai mis le render sur un fond blanc afin que ce soit bien clair pour tout le monde. Nous allons donc créer l'ombre suivant le sens de la lumière.
Sur la copie d'écran suivante, nous voyons clairement que la lumière vient d'en haut à droite. J'ai mis le render sur un fond blanc afin que ce soit bien clair pour tout le monde. Nous allons donc créer l'ombre suivant le sens de la lumière.
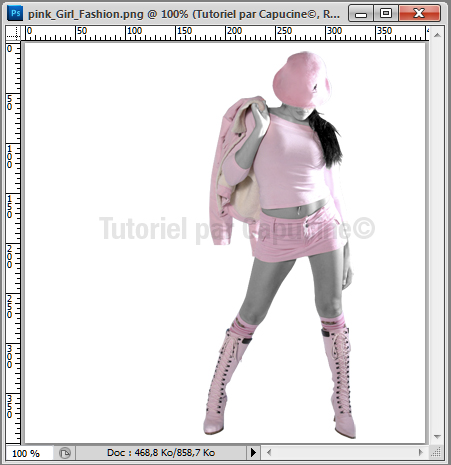
Sélectionnez votre render, créez un nouveau calque que vous passerez en-dessous de ce dernier. Remplissez ce calque de noir ou d'une autre couleur foncée. Déselectionnez.
Faites CTRL + T afin de faire apparaitre les poignée de redimentionnement. Ensuite, cliquez droit sur votre calque situé dans votre zone de travail et jouez entre l'inclinaison, la torsion et l'homothétie afin de positionner votre ombre :
Faites CTRL + T afin de faire apparaitre les poignée de redimentionnement. Ensuite, cliquez droit sur votre calque situé dans votre zone de travail et jouez entre l'inclinaison, la torsion et l'homothétie afin de positionner votre ombre :

Appliquez ensuite un flou gaussien sur l'ombre et si vous le désirez, vous pouvez changer la couleur de votre ombre.
Résultat final :
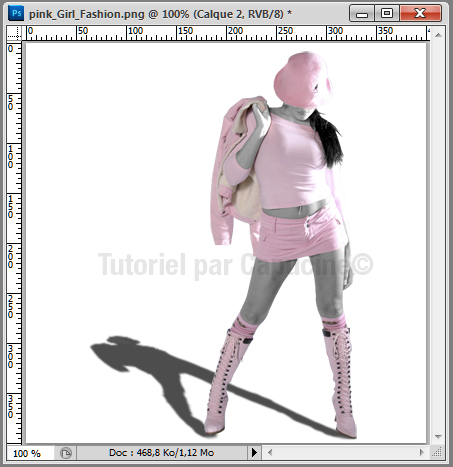
Si questions il y a, n'hésitez pas :yes: . Néanmoins, si vous êtes débutants, apprenez d'abord à maîtriser les trois premières techniques. La dernière est plus destinée pour un niveau intermédiaire.






