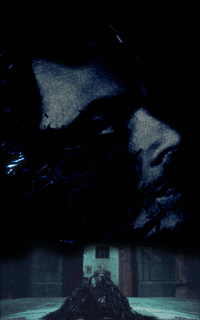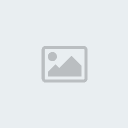Intégrer un GIF dans une signature
Bienvenue dans ce tutoriel ! Je vais vous apprendre à intégrer un GIF dans une signature avec GIMP. Voici l'outcome :

Evidemment, la première étape pour intégrer un GIF dans une signature sera de réaliser cette dernière, de manière à pouvoir y intégrer plus facilement le GIF : par exemple, j'ai positionné mon render de Simba de manière à ce qu'il touche le bord supérieur et le bord inférieur : ainsi il délimite une partie du montage dans laquelle j'insérerais le GIF. Important : il faut que vous l'enregistriez à la fois en .xcf (pour garder une version avec les calques) et en .png (ou .jpg selon vos préférences, mais j'ai toujours tendance à favoriser le .png).

Il vous faut ensuite trouver le GIF que vous utiliserez. Prenez en un qui s'accordera avec votre montage selon les couleurs et la forme que vous allez lui donner (pour éviter que la moitié du GIF n'apparaisse pas sur la création finale par exemple, ça serait dommage).
Mon GIF sera donc le suivant :

Nous avons notre GIF, mais il est un peu grand et un peu trop rectangle pour passer à côté de notre render ! Il va donc falloir préparer le terrain.
Ouvrez la version .png de votre signature. Nous allons à présent faire une sorte de masque de la forme que remplira notre GIF.
>> Si vous savez vous servir de la plume pour détourer un render, vous pouvez l'utilisez ici pour créer une sélection qui suivra les bords de votre render en remplissant toute la partie à gauche de lui. Remplissez cette sélection de noir sur un nouveau calque que vous nommerez masque.
>> Si vous ne savez pas vous servir de la plume, vous pouvez utiliser la baguette magique. Pour cela, vous allez ouvrir en parallèle la version .xcf de votre signature afin de récupérer le calque du render. Sur la version xcf, dupliquez le calque du render, et s'il ne l'est pas déjà, mettez le aux dimensions de l'image (clic droit sur le calque dans la fenêtre des calques => mettre aux dimensions de l'image). Ensuite, coupez le calque en faisant CTRL + X puis collez le dans l'autre image avec CTRL + V. Vous pouvez à présent fermer la fenêtre de la version .xcf.
Vous obtenez ceci dans votre version .png :

Avec ce calque on va pouvoir faire la forme du GIF simplement à l'aide de la baguette magique. Je me place bien sur le calque du render en le sélectionnant dans la fenêtre des calques, puis je prends la baguette magique et je clique à gauche de Simba de manière à sélectionner toute la partie transparente sur ce calque.

Pour lisser un peu cette sélection et éviter un maximum l'aliasing (le crénelage), je vais l'agrandir de 2 pixels puis l'adoucir de 2 pixels également.
Ensuite, je crée un nouveau calque que je nomme "masque" et je remplis la sélection de noir sur ce nouveau calque. (ou d'une toute autre couleur, ça n'a pas grande importance).

Vous n'avez plus besoin du calque du render, vous pouvez donc le supprimer. De toute façon, il vous gênerait lors de la prévisualisation du GIF.
Ouvrez votre GIF en tant que calques. Selon la durée de l'animation vous aurez plus ou moins de calques qui s'ouvriront ; c'est l'inconvénient des GIF, il faut être patient et aimer le travail à la chaîne. Heureusement GIMP le tout puissant nous offre des outils pour nous faciliter la tâche.

Je n'ai dans cet exemple que 20 images qui composent mon GIF, mais certains en comptent 80 ou 150... Quelque soit le nombre de calques, la méthode reste la même : vous allez chaîner tous les calques de votre GIF. De cette manière, quand vous en déplacerez un, les autres suivront de la même façon. Idem pour le redimensionnement. C'est d'ailleurs ce que nous allons faire maintenant : déplacer et redimensionner le GIF pour qu'il passe bien dans l'espace que nous lui avons réservé.
>> Comme dit plus haut, chaînez tous les calques qui composent le GIF en cliquant dans la zone blanche entre l'oeil et le nom du calque dans la fenêtre des calques.
>> Prenez l'outil de déplacement, et l'outil de réduction, et redimensionnez et placez votre GIF à l'endroit prévu.

Ensuite, on va lui donner sa forme !
>> Récupérez celle du calque "masque" de tout à l'heure en faisant clic droit dessus dans la fenêtre des calques => alpha vers sélection.

>> Masquez le calque du masque (hihi) en cliquant sur l'oeil à côté de son nom. Inversez votre sélection avec CTRL + I (ou simplement Sélection => Inverser), puis supprimez ce qui est sélectionné sur tous les calques du GIF (voici la partie "travail à la chaîne"). Voici le résultat :

Désélectionnez (MAJ + CTRL + A ou Sélection => Aucune), supprimez le calque "masque" et fusionnez le premier calque du GIF avec votre signature (Clic droit sur le calque du GIF => Fusionnez vers le bas)

Regardez à quoi ressemble votre animation en allant dans Filtres => Animation => Rejouer l'animation
Si cela vous plaît, parfait, vous n'avez plus qu'à enregistrer !
Si ça ne vous plaît pas, annulez toutes les opérations jusqu'au déplacement du GIF et recommencez.
Enregistrez une version xcf, puis exportez votre création en .gif, en veillant à bien cocher "as animation".

Et voilà !

Si vous avez des questions n'hésitez pas à les poser à la suite !

Etape 1 : réaliser la signature
Evidemment, la première étape pour intégrer un GIF dans une signature sera de réaliser cette dernière, de manière à pouvoir y intégrer plus facilement le GIF : par exemple, j'ai positionné mon render de Simba de manière à ce qu'il touche le bord supérieur et le bord inférieur : ainsi il délimite une partie du montage dans laquelle j'insérerais le GIF. Important : il faut que vous l'enregistriez à la fois en .xcf (pour garder une version avec les calques) et en .png (ou .jpg selon vos préférences, mais j'ai toujours tendance à favoriser le .png).

Il vous faut ensuite trouver le GIF que vous utiliserez. Prenez en un qui s'accordera avec votre montage selon les couleurs et la forme que vous allez lui donner (pour éviter que la moitié du GIF n'apparaisse pas sur la création finale par exemple, ça serait dommage).
Mon GIF sera donc le suivant :

Préparer la forme du GIF
Nous avons notre GIF, mais il est un peu grand et un peu trop rectangle pour passer à côté de notre render ! Il va donc falloir préparer le terrain.
Ouvrez la version .png de votre signature. Nous allons à présent faire une sorte de masque de la forme que remplira notre GIF.
>> Si vous savez vous servir de la plume pour détourer un render, vous pouvez l'utilisez ici pour créer une sélection qui suivra les bords de votre render en remplissant toute la partie à gauche de lui. Remplissez cette sélection de noir sur un nouveau calque que vous nommerez masque.
>> Si vous ne savez pas vous servir de la plume, vous pouvez utiliser la baguette magique. Pour cela, vous allez ouvrir en parallèle la version .xcf de votre signature afin de récupérer le calque du render. Sur la version xcf, dupliquez le calque du render, et s'il ne l'est pas déjà, mettez le aux dimensions de l'image (clic droit sur le calque dans la fenêtre des calques => mettre aux dimensions de l'image). Ensuite, coupez le calque en faisant CTRL + X puis collez le dans l'autre image avec CTRL + V. Vous pouvez à présent fermer la fenêtre de la version .xcf.
Vous obtenez ceci dans votre version .png :

Avec ce calque on va pouvoir faire la forme du GIF simplement à l'aide de la baguette magique. Je me place bien sur le calque du render en le sélectionnant dans la fenêtre des calques, puis je prends la baguette magique et je clique à gauche de Simba de manière à sélectionner toute la partie transparente sur ce calque.

Pour lisser un peu cette sélection et éviter un maximum l'aliasing (le crénelage), je vais l'agrandir de 2 pixels puis l'adoucir de 2 pixels également.
Ensuite, je crée un nouveau calque que je nomme "masque" et je remplis la sélection de noir sur ce nouveau calque. (ou d'une toute autre couleur, ça n'a pas grande importance).

Vous n'avez plus besoin du calque du render, vous pouvez donc le supprimer. De toute façon, il vous gênerait lors de la prévisualisation du GIF.
Etape 3 : insérer le GIF
Ouvrez votre GIF en tant que calques. Selon la durée de l'animation vous aurez plus ou moins de calques qui s'ouvriront ; c'est l'inconvénient des GIF, il faut être patient et aimer le travail à la chaîne. Heureusement GIMP le tout puissant nous offre des outils pour nous faciliter la tâche.

Je n'ai dans cet exemple que 20 images qui composent mon GIF, mais certains en comptent 80 ou 150... Quelque soit le nombre de calques, la méthode reste la même : vous allez chaîner tous les calques de votre GIF. De cette manière, quand vous en déplacerez un, les autres suivront de la même façon. Idem pour le redimensionnement. C'est d'ailleurs ce que nous allons faire maintenant : déplacer et redimensionner le GIF pour qu'il passe bien dans l'espace que nous lui avons réservé.
>> Comme dit plus haut, chaînez tous les calques qui composent le GIF en cliquant dans la zone blanche entre l'oeil et le nom du calque dans la fenêtre des calques.
>> Prenez l'outil de déplacement, et l'outil de réduction, et redimensionnez et placez votre GIF à l'endroit prévu.

Ensuite, on va lui donner sa forme !
>> Récupérez celle du calque "masque" de tout à l'heure en faisant clic droit dessus dans la fenêtre des calques => alpha vers sélection.

>> Masquez le calque du masque (hihi) en cliquant sur l'oeil à côté de son nom. Inversez votre sélection avec CTRL + I (ou simplement Sélection => Inverser), puis supprimez ce qui est sélectionné sur tous les calques du GIF (voici la partie "travail à la chaîne"). Voici le résultat :

Désélectionnez (MAJ + CTRL + A ou Sélection => Aucune), supprimez le calque "masque" et fusionnez le premier calque du GIF avec votre signature (Clic droit sur le calque du GIF => Fusionnez vers le bas)

Regardez à quoi ressemble votre animation en allant dans Filtres => Animation => Rejouer l'animation
Si cela vous plaît, parfait, vous n'avez plus qu'à enregistrer !
Si ça ne vous plaît pas, annulez toutes les opérations jusqu'au déplacement du GIF et recommencez.
Etape 4 : enregistrer l'animation
Enregistrez une version xcf, puis exportez votre création en .gif, en veillant à bien cocher "as animation".

Et voilà !

Si vous avez des questions n'hésitez pas à les poser à la suite !