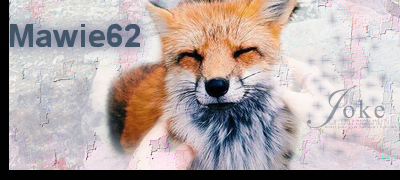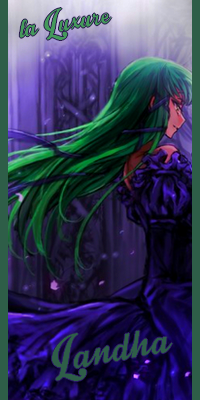Etape 2 Découvrir les fonctions du logiciel par quelques créations.
Bon… vous avez bien enduré mon petit blabla à la page précédente, c’est donc l’heure de s’essayer directement au rendu, pas vrai ? Allez, zou ! C’est parti, on y croit ! Vous allez réaliser vos premières créations incessamment sous peu, pour cela, munissez vous de votre logiciel, et d’un lieu de recherche d’images et de stocks. Pour cela, Deviantart, Shizoo, Obsession27 et bien d’autres sites sont de véritables mines d’or. Pensez aussi à farfouiller dans les ressources graphiques du forum, qui sait ce que vous pourriez y trouver !
J’utiliserai pour la plupart des créations des photographies. CEPENDANT, lorsqu’on débute, il est parfois bien plus facile d’utiliser des dessins ^^ donc si vous avez peur de vous foirer sur des photos, ne réfléchissez pas, utilisez un dessin qui sera plus simple à découper ou à modifier ^^ Vous aurez toujours le temps de compliquer plus tard !
NB aux utilisateurs de photofiltre 7 & studio les créations présentées pour photofiltre 6.5 et 7/studio sont volontairement différentes pour que vous puissiez faire les SIX créations de ce parcours sans avoir l’impression de faire deux fois la même chose. Les techniques employées sont légèrement différentes (notamment sur le 3. Réaliser un blend) je vous invite donc à faire l’ensemble de ces créations avec les équivalences suivantes !
PF6.5 >>> PF7/Studio
dupliquer >>> créer un nouveau calque
utiliser le tampon >>> utiliser la gomme
appliquer une texture >>> copiez/collez la, et changez son mode de fusion en "maximum" ou "superposer" (dans le cadre des tutos ci-après)
PF6.5 >>> PF7/Studio
dupliquer >>> créer un nouveau calque
utiliser le tampon >>> utiliser la gomme
appliquer une texture >>> copiez/collez la, et changez son mode de fusion en "maximum" ou "superposer" (dans le cadre des tutos ci-après)
Sommaire
1. Réaliser un Avatar
2. Réaliser une signature
1. Réaliser un Blend
1. Réaliser un Avatar
B.A.-BA, autant commencer par du facile et de l’utile. Nombreux sont ceux & celles qui n’ont pas d’avatar perso sur le forum. Alors, qu’attendez-vous pour tenter le coup, hm ? Photofiltre 6.5 est traité à part des deux autres logiciels en raison de son absence de calques, mais les techniques expliquées seront globalement les mêmes dans les deux tutoriels.
Photofiltre 6.5.3
Commencez par aller dans Fichier >> Ouvrir un nouveau document. Vous pouvez aussi cliquer sur le raccourci correspondant :


Vous pourrez y choisir, en rouge, la taille de votre document (si vous entrez une taille en pixels, ce que je vous conseille chaudement, ne vous préoccupez pas de la résolution, ça n’a aucune incidence) et la couleur de fond (en bleu). Pour cette première création, nous allons faire un avatar pour Never-Utopia. Entrez donc 170 pixels pour la largeur, et 320 pixels pour la hauteur. Laissez le blanc en couleur d’arrière plan.
Notez que par défaut, dans le cursus, les dimensions sont indiquées ainsi : largeur*hauteur, ainsi pour votre nouveau document de cette étape, vous aurez un document de 170*320 pixels !
Nous allons à présent ouvrir une image que nous utiliserons pour l’avatar. Choisissez-en une pas trop pixellisée, et assez grande. Je vais par exemple prendre ce stock trouvé sur Deviantart.
Deux choix s’offrent à moi, je peux enregistrer sous cette image, ou simplement faire un clic droit > copier l’image, puis aller sur mon logiciel, cliquer sur le fond gris du logiciel et faire « coller en tant qu’image ». Je fais en général les deux, pour ma part, par pure flemme d’utiliser la fonction « ouvrir » du logiciel pour une image paumée Dieu seul sait où dans mes dossiers (non, je ne suis pas bordélique, c'est FAUX!).

Et vous voici donc avec un document blanc en forme d’avatar, et une image. Allons-nous laisser ça comme ça ? Certainement pas. Copiez votre image et allez sur votre document. Vous allez avoir ceci :

Avouez que ça craint un peu, non ? Mais heureusement, vous pouvez déplacer votre image. Pour cela, il vous suffit de tout simplement cliquer, maintenir enfoncé le clic de souris, et déplacer votre image pour la cadrer !

Si vous êtes satisfait, faites « clic droit >> valider le collage. » Et paf, ça vous fait un avatar (enfin, une base d’avatar, précisément !)
Ouais, mais moi, ça me va pas, l’image est trop grande, j’aurais voulu pouvoir la rétrécir, comment je fais ?
Très bonne question ! Pour cela, reprenons depuis le début. Vous avez copié votre photo, et l’avez collée sur votre image au format d’avatar. Parfait, à présent, faites Clic droit > Transformation paramétrée

En jouant avec les différents paramètres vous pouvez arriver à un résultat satisfaisant.
L’Angle vous permet de faire pivoter votre image autour d’un point central.
L’échelle vous permet d’augmenter ou de réduire votre image en conservant ses proportions. Je vous déconseille fortement, cependant, de grossir votre image, elle perdrait en qualité de façon assez significative. Il est toujours mieux pour la qualité de réduire une image que de l’agrandir.
La fonction décaler vous permet de déplacer votre image comme vous le feriez à la souris.
La fonction incliner vous permet de déformer ou de faire pivoter votre image (pour un effet de pivot, il faut appliquer les mêmes valeurs en axe horizontal et en axe vertical)

Vous le voyez ici, j’ai joué sur l’échelle et la position principalement. Une fois que vous validez votre transformation paramétrée, vous ne pouvez plus retoucher du tout votre image collée, le collage est validé ! Tenez-en compte pour vos créations.
Bien, nous approchons. Ça fait un peu vide, non ? Nous allons donc mettre un texte à notre création, en l’occurrence, votre pseudonyme. Je vous conseille d’aller saluer le site Dafont qui contient un nombre assez hallucinant de polices d’écritures différentes que vous pourrez installer sur votre ordinateur. Nous allons donc utiliser l’outil texte pour y appliquer une typographie. Prêt ? C’est parti, cliquez sur le raccourci « texte ».


On va donc utiliser principalement l’onglet « Texte » ne vous préoccupez pas pour l’instant de l’onglet effet, tout ceci vous sera expliqué dans les étapes ultérieures du cursus. Pour le moment, nous allons commencer par décider du texte que nous allons indiquer sur l’avatar. Admettons que je veuille écrire « Narja » dans une couleur issue de l’image, je vais d’abord dactylographier « Narja » dans la zone de saisie, choisir une police et une taille dans les menus déroulants, et une couleur. Pour la couleur, je peux choisir une couleur de l’image en allant cliquer tout simplement sur une zone de l’image en gardant le gestionnaire de texte ouvert. Essayez, et vous verrez la couleur changer !

Une fois que vous avez modifié tout ce qui vous semble bon à modifier, validez le texte.
Vous pensiez que c’était fini ? NON ! Un cadre ferait bien, pas vrai ? Pour cela, nous allons utiliser l’outil sélection pour créer une sélection près de notre texte, en bas, illustration :

Il ne vous reste plus qu’à faire Clic droit > Contour et remplissage > cochez uniquement « remplissage » et cliquez sur votre image pour sélectionner la couleur de la police d’écriture. Validez pour obtenir…

Il ne vous reste plus qu’à l’enregistrer. Faites fichier > enregistrer sous > et entrez un nom d’image en « .png ». Utilisez toujours ce format de .png. Photofiltre a une assez mauvaise gestion du format .jpg, et détruira votre image si vous l’enregistrez dans ce format. Autant donc conserver précieusement vos créations en .png de façon à en préserver la qualité !
Photofiltre 7 & Studio
Je groupe les deux logiciels en raison d’une très grande proximité sur ces exercices là. Commençons par ouvrir un nouveau document, dans fichier >> ouvrir un nouveau document, ou en utilisant le raccourci


Vous pouvez choisir (en rouge) les dimensions de votre nouveau document. Puisqu’il s’agit de faire un avatar pour le forum entrez 170 pixels en largeur, et 320 en hauteur. Et en bleu, vous pouvez choisir de mettre ou non une couleur de fond. Je vous conseillerai, au moins sur les petits formats (sur les grands formats, le logiciel proteste par un ralentissement significatif de ses performances) de cocher le « transparence automatique », pour plusieurs raisons, en premier lieu, le format par défaut de votre image sera le .png qui est un excellent format que je vous conseille chaleureusement, et en second lieu, le logiciel traite votre image en magenta-jaune-cyan, plutôt qu’en rouge-bleu-vert, ce qui vous permet de jouer plus finement avec les réglages de couleurs lorsque vous vous attelez à la difficile tâche des réglages colorimétriques.
Nous allons également ouvrir l’image que nous allons utiliser celle-ci. Ce qui nous fait arriver au résultat suivant :

Voici venu le moment de copier l’image à utiliser (Edition > copier, ou cliquer sur l’outil sélection > clic droit sur l’image > copier, ou Ctrl+C) et d’aller la coller sur l’image ayant la taille de l’avatar (Ctrl+V ou Edition>coller, ou cliquer sur l’outil de sélection > clic droit sur l’image > coller). Comme vous le voyez, votre logiciel a directement créé un nouveau calque dans la barre des calques. C’est le calque1.

Comme il est un peu grand, nous allons le redimensionner. Pour cela cliquez-droit sur la miniature, et faites transformation paramétrée.

Une fois l’échelle réglée, il ne vous reste qu’à déplacer tout simplement le calque en cliquant, maintenant le clic, et en bougeant votre image. Par exemple ce que j’obtiens est ceci :

Bon, allez ! On va commencer par mettre une bordure. Pour cela, allez dans Calque > Nouveau > Vierge, il suffit de prendre un calque transparent, et de même taille que votre image. C’est le réglage par défaut normalement ^^

A présent, sur ce calque, on va créer une sélection faisant toute la hauteur de l’image, et d’environ 8 pixels de largeur. Choisissez avec la pipette une couleur sombre, et utilisez le pot de peinture pour remplir la sélection avec cette couleur.

Finalement, la barre noire ne se voit pas tant que ça, n’est-ce pas ? Alors que faire ? La mettre de l’autre côté pardi ! Pour cela, il suffit de faire un Calque > transformation > symétrie horizontale !

Ne reste qu’à mettre un texte. Allez dans l’éditeur de textes, et entrez-y ce que vous voulez, votre pseudonyme par exemple ? Ajoutez également un sous-texte, tout est détaillé dans l’image suivante.


Et maintenant que votre avatar vous satisfait ? Eh bien il ne reste qu’à fusionner les calques (Calques > Fusionner tous les calques) et à enregistrer votre création (Fichier > enregistrer sous > choisissez le format « .png »)

Et c’est fini ! Mais peut-être voulez vous créer autre chose ? Une signature ?
2. Réaliser une signature
Allez, c’est parti, il faut y croire, voici l’heure de la signature ! Avec l’avatar, vous avez appris à redimensionner une image, à créer une zone de couleur uniforme, à créer un nouveau calque pour les utilisateurs de photofiltre 7 et studio, et même à utiliser le gestionnaire des textes ! C’est magique, pas vrai ? A présent, on va faire encore plus fort ! Si !
Les signatures sont des images de taille moyenne que l’on peut afficher en dessous de ses messages sur un forum, elles sont en général les lieux privilégiés de l’expression artistique de son propriétaire. Elles peuvent être ou non assorties à l’avatar. Pour celles qui suivent, nous allons faire le choix de ne pas les assortir aux avatars. Vous pouvez de toute façon utiliser toutes les techniques apprises dans ces leçons sur le support de votre choix, signature avatar… seul le format change !
Photofiltre 6.5.3
Pour cette nouvelle création, nous allons utiliser Cette image Nous allons commencer par créer un nouveau document de 450 pixels de large, et 150 pixels de hauteur, comme ceci.

Nous allons commencer, comme tout à l’heure par copier notre image, la coller sur la signature, & la redimensionner via clic droit > paramétrage manuel.

Positionnez l’image comme il vous sied, et paf, vous avez la base de votre signature. A présent, nous allons créer une copie. Pour cela, faites clic droit > copier sur votre signature en devenir, puis sur le fond gris du logiciel clic droit > coller en tant qu’image.

/ !\ Sous photofiltre, il est extrêmement important de bosser avec des copies. Ça vous sauve la vie, si vous vous foirez à une étape, vous pouvez revenir à l’étape précédente, et non pas tout recommencer à zéro, avouez que c’est vachement avantageux !
A présent, on va choisir arbitrairement une palette de filtres qui modifieront notre image. Tenez, je vais appliquer les filtres suivants sur l’une des copies :
Filtre > Artistique > Étalement
Filtre > Artistique > Aquarelle > Méthode 2 (oui, c’est mon filtre préféré *u*)

A présent, retournez sur votre version non modifiée, et faites Edition > Utiliser comme motif. Et maintenant, le moment magique. Choisissez l’outil de clonage, le tampon :
 cochez « motif » dans les options de l’outil, et allez sur la version où vous avez appliqué des filtres. En « coloriant » nous allons ôter les filtres de certaines parties de l’image, en l’occurrence le violoncelle & la demoiselle. N’hésitez pas à mettre un rayon plus petit pour les zones délicates.
cochez « motif » dans les options de l’outil, et allez sur la version où vous avez appliqué des filtres. En « coloriant » nous allons ôter les filtres de certaines parties de l’image, en l’occurrence le violoncelle & la demoiselle. N’hésitez pas à mettre un rayon plus petit pour les zones délicates. 
Désormais, on va appliquer pour la première fois un brush. Si. Pour cela, créez en premier lieu une copie de votre image en cours.

Ensuite, ouvrons deux brushs qui nous semblent de bon augure ! Un brush texte, nous allons utiliser celui qui est entouré en rouge sur le screen plus bas, et un brush étoile.
brush texte

brush étoile


brush étoile

Les brushs sont des images en noir et blanc, que l’on peut appliquer comme des tampons. Il suffit pour cela de copier le brush, puis d’aller dans Edition > Collage spécial > Masque. Le brush s’appliquera sur votre image.

Sélectionnez à l’aide de la pipette une couleur claire de votre image. Tiens, pourquoi pas le ciel ?

Copiez le brush, puis allez sur votre image et faites Edition > Collage spécial > Masque. Placez votre brush et validez.

C’est pas mal, mais l’effet est peut-être un peu trop visible, non ? Retournez sur votre sauvegarde (la version sans étoiles) et faites Edition > Utiliser comme motif.
Puis, retournez sur la version avec étoiles, prenez l’outil tampon, diminuez l’opacité à 50% et gommez légèrement certaines de vos étoiles sur les côtés pour donner une illusion de profondeur. (les flèches en rouge indiquent le sens de travail. Pas besoin de faire de grands mouvements, vous pouvez tout simplement cliquer brièvement à des endroits pour rendre les étoiles plus « transparentes ». )

Et maintenant ? Eh bien le texte ! Copiez le texte, et allez sur votre image pour faire Edition > Collage spécial > Masque Ne reste qu’à le placer & valider le collage !

Que faire à présent ? Quelques modifications colorimétriques peut-être ? Pour ma part, j’ai fait :
Réglage > Correction gamma > 1,10 couche « jaune » (pour éclaircir légèrement l’image en lui donnant une nuance plus chaude.)
Réglage > Luminosité & Contraste > luminosité 10, contraste 30, couche jaune
Filtre > Couleur > Raviver les couleurs x2

Et pour finir ? Un petit cadre ! Allez, on y croit ! Pour cela faites Sélection > tout sélectionner (ou Ctrl+A), puis clic droit > Contour et remplissage, & rentrez-y ces données (la couleur a été sélectionnée sur l’image, c’est le jaune clair du ciel.)

Hé mais… on dirait bien que c’est fini ! Félicitations, vous avez bien mérité un petit moment d’autocongratulation !

Photofiltre 7 & Studio
Et nous voici partis dans la réalisation d’une signature sous le logiciel photofiltre 7 ou son collègue payant, studio. Nous allons avoir besoin d’une image de base, celle-ci Et de notre logiciel ^^
Commencez par créer un nouveau document de taille souhaitée, 450 pixels de large pour 150 de hauteur est une taille convenant particulièrement bien à une signature. Nous allons y copier/coller notre image de base.

il va sans dire que nous allons de ce fait réduire un peu la largeur de l’image de base. Pour cela, sur le calque 1 faites Clic droit > Paramétrage Manuel. Là, mettez vos valeurs en % image, ce qui vous permettra d’avoir une idée plus précise du rendu que vous aurez, et entrez 150% en largeur.

Déplacez votre calque jusqu’à obtenir une image qui vous satisfasse.

A présent, on va dupliquer le calque 1. Sur le calque 2, on va appliquer quelques filtres afin de texturer l’ensemble.
Filtre > Artistique > Pointillisme niveau 1
Filtre > Artistique > Couteau à palette niveau 1
Passer le calque en mode de fusion « maximum » (les modes de fusion sont dans la barre des outils, deuxième partie, lorsqu’on clique sur « gestionnaire des calques »)

C’est bien beau tout ça, mais notre personnage est « mangé » par les effets n’est-ce pas ? On va donc utiliser l’outil gomme pour créer une trouée dans le calque 2 qui nous permettra de voir le calque 1. Prenez la gomme de taille variable à bords doux (cf. screen), mettez lui un rayon qui vous semble adapté, en ce qui me concerne, j’ai pris 30 pixels, et une opacité de 75% ce qui permettra d’avoir une trouée transparente qui soit progressive.
Gommez tout simplement !
la gomme n’est pas réversible sous photofiltre 7, une fois qu’une zone est gommée elle ne peut être récupérée. Si le rendu n’est pas à votre goût, n’hésitez pas à faire Ctrl+Z pour revenir en arrière, et faire un nouvel essai !

A présent, on va atténuer un peu l’effet des filtres, pour cela, double cliquez sur l’icône du calque 2 dans la barre des calques, et infligez au calque une opacité de 48 % (ou autre selon vos préférences).

Edition > Copier avec fusion (Maj+Ctrl+C) , puis Edition > coller (Ctrl+V), vous voici avec un calque 3 qui ressemble exactement à ce que donneraient les calques 1+2 fusionnés. Nous allons travailler sur cette copie d’après fusion, et utiliser Réglages > Personnalisé avec les valeurs qui suivent.

La création étant un peu vide, nous allons choisir quelques brushs, et les appliquer ^^ Pour cela nous allons prendre deux plaques de brushs, une de texte, et une de nuages stylisés.
brushs nuages

brushs texte


brushs texte


Commencez par copier les burshs nuages, et par sélectionner via la pipette une couleur de l’image, j’ai choisi le gris des troncs. Ensuite, allez dans Edition > collage spécial > masque.
Sur un nouveau calque, vos brushs sont apparus, il ne vous reste qu’a passer ce calque en mode de fusion « superposer » et à déplacer le calque là où vous le souhaitez.

Il est possible, si vous le souhaitez, d’utiliser une gomme à bords doux pour gommer des parties du brushs qui ne vous satisferaient pas.
A présent, c’est parti pour le texte. On va utiliser la planche de brushs texte, en choisir un, et l’appliquer dans une couleur sombre de l’image et passer ce calque en mode « produit ».

La création fait toutefois un peu vide, il faut l’avouer, nous allons donc utiliser la touche finale, des brushs plus clairs qui seront à même de rehausser l’ensemble et d’équilibrer le tout.
brush nuage 2

brush fleurs

On va donc prendre un brush nuage que l’on nommera le brush nuages 2, et le brush fleurs. On va utiliser la pipette pour choisir une couleur claire de l’image, et appliquer d’abord le brush nuages (avec un copier / Edition > Collage spécial > Masque) que l’on positionne à gauche pour équilibrer la création, et le brush fleurs ensuite que l’on applique dans la même couleur à 50% d’opacité (il suffit de changer l’opacité dans la barre des outils à droite, dans le gestionnaire des calques.).
Une fois cela fait, vous pouvez cliquez-droit dans la barre des calques à gauche de votre image sur le calque du brush texte, ici le calque 5, et faites Ordre > Mettre au premier plan.

Pour finir, faites Edition > Copier avec fusion, puis Edition > Coller, vous obtiendrez un nouveau calque qui correspondra à la somme de tous les calques précédents. Sur ce nouveau calque faites Sélection > Tout sélectionner (ou bien Ctrl+A) et faites clic droit > Contour et remplissage. J’ai prélevé une couleur sombre de l’image (sur le « J » de Joke) et ai mis le cadre à 1 pixel d’épaisseur et 65% d’opacité.
Pour les plus aventureux d’entre vous, masquez la sélection (Ctrl + D ou bien le raccourci « masquer la sélection »
 ) et utilisez la gomme à taille variable et à bords flous rayon 30 pixels pour gommer le haut et le bas de l’image aux endroits où il y a le personnage de façon à faire passer le cadre « derrière » lui.
) et utilisez la gomme à taille variable et à bords flous rayon 30 pixels pour gommer le haut et le bas de l’image aux endroits où il y a le personnage de façon à faire passer le cadre « derrière » lui. 
Et voila le travail ! Pour l’enregistrement, je vous conseille de sauvegarder la version en calques non fusionnés, pour cela, faites Fichier > enregistrer > nom de votre fichier.pfi
Et ensuite d’en enregistrer une copie en calques fusionnés pour pouvoir utiliser votre signature sur les fora >> Faites Calques > Tout fusionner, puis Fichier > enregistrer sous (très important) > nom de votre fichier.png

3. Réaliser un blend
Vous avez appris à utiliser les filtres et les brushs, ainsi que la colorisation à l’étape précédente. Vous avez également vu comment appliquer un cadre sommaire, et comment vous organiser avec les calques dans le cas de photofiltre 7 et studio. Nous allons, pour ce dernier point de notre petit tour d’horizon des fonctions de photofiltre nous adonner à un « blend ».
Vous allez me demander sans doute ce qui se cache derrière ce mot un peu barbare ? Et vous auriez raison ! Un blend est une image composite créée à partir de plusieurs stocks différents. Par exemple, dans ce terme général, on peut aussi bien ranger la photomanipulation qui a pour but de créer une scène ou un personnage à partir de divers images de bases qu’une bannière de forum ou même qu’un simple « LP », c'est-à-dire une image de grand format sans but précis. Comme pas mal d’entre vous ont sûrement un blog, un forum ou un site internet, nous allons créer une image d’entête pour votre blog/forum/site, à savoir, une bannière.
Photofiltre 6.5.3
Pour créer notre bannière, il nous faudra deux images de base, celle-ci et celle-là. Nous allons avoir besoin d’une image de base également, c’est pourquoi nous allons créer un nouveau document de 950 x 450 pixels.

Une fois que vous avez tout cela, c’est parti, on va copier-coller l’image qui ira en arrière plan, faites clic droit sur l’image > paramétrage manuel > cochez « conserver les proportions » (cela sauvera votre image d’une déformation fort peu esthétique), et utilisez le réglage en %image. Par exemple, j’ai choisi 70% en largeur, ce qui signifie que mon image fait 70% de la largeur totale de mon image (soit, si on veut calculer ça de tête, 70% de 950 pixels, soit 665 pixels. C’était le moment maths qui ne servent à rien, mais ça me fait plaisir, passons à la suite xD) Ensuite vous pouvez positionner votre image, et faire clic droit, valider le collage (ou simplement appuyer sur la touche « Entrée » de votre clavier)

A présent, la deuxième image ! DUPLIQUEZ votre image actuelle (copier, puis clic droit sur le fond du logiciel > coller en tant qu’image) Sur la copie, appliquez le même traitement à l’image que vous voulez voir en premier plan. Copiez/collez la, puis redimensionnez la, et positionnez la. Ce n’est pas grave si elle recouvre l’image précédente tout ou partie, nous y remédierons ensuite, ne vous inquiétez pas !

C’est maintenant qu’il va falloir faire preuve de doigté ; prêts ? Sur l’image où il y a l’arrière plan, faites Edition > utiliser comme motif.
Sur l’autre image, prenez le tampon, cocher le motif, et commencez à « gommer » le fond de l’image à l’endroit où il y a votre personnage d'arrière-plan (par exemple, pour moi à gauche. Je ne touche à rien à droite, ça n’est pas nécessaire.)
Si vous pensez avoir la main un peu tremblante, travaillez sur une copie de votre image, pour, le cas échéant, pouvoir retoucher une erreur de gommage en utilisant la copie intacte comme « motif » et en rétablissant des zones gommées malencontreusement !
Utilisez un rayon important (de 20 à 50 pixels) pour les zones où vous pouvez y aller franco. Dès que vous vous rapprochez du personnage de premier plan, zoomez (avec la roulette de votre souris) Et utilisez un rayon plus petit entre 3 pixels et 10 pixels, pour plus de précision. Le rendu ne dépendra que de votre patience !
Si vous avez peur de faire des conneries, commencez par utiliser la baguette magique pour sélectionner une zone de l’image (j’ai utilisé la tolérance 15)
 et avec le tampon rayon 40, gommez comme un fou ! (si, comme un fou !) Ensuite, faites une nouvelle sélection à côté de la précédente, et recommencez, jusqu’à ce que la majeure partie du fond ait disparue. Il ne vous reste qu’à faire « sélection > masquer la sélection » et gommer les pixels qui n’auraient pas été sélectionnés.
et avec le tampon rayon 40, gommez comme un fou ! (si, comme un fou !) Ensuite, faites une nouvelle sélection à côté de la précédente, et recommencez, jusqu’à ce que la majeure partie du fond ait disparue. Il ne vous reste qu’à faire « sélection > masquer la sélection » et gommer les pixels qui n’auraient pas été sélectionnés. 
Si certaines parties de l’images doivent être en semi-transparence (comme un voile, ou des plumes), dessinez d’abord avec soin le contour avec la méthode précédente, puis utilisez le tampon à opacité réduite (comme 50%) pour les faire disparaître à demi !

Si vous avez fini avec succès cette étape, vous pouvez vous applaudir, vous avez fait le plus compliqué ! A présent, amusons-nous ! DUPLIQUEZ votre rendu en premier lieu.
La création est un peu vide, pas vrai ? On va donc utiliser des textures !
Texture 1 utilisée


On va prendre cette texture, la copier puis faire Réglage > nuances de gris, puis Réglage > négatif, correction gamma – x2 et contraste + x3, ensuite allez dans Edition > collage spécial > Assembler > gauche. Vous obtenez normalement ce qui suit sur le screen avec la texture (colorée) à gauche, et son masque (en noir et blanc) à droite. Les zones sombres du masque seront opaques, tandis que les zones blanches seront transparentes. Copiez le tout, et allez sur votre création faites Editions > Collage spécial > Image et masques assemblés. Positionnez votre texture, et validez.

A présent, prenez votre image sans la texture, faites Edition > utiliser comme motif, allez sur l’image avec le tampon et "motif" coché : dégagez le visage du personnage de premier plan. & Créez une copie.

Nous allons à présent refaire exactement la même chose avec la texture 2.
Deuxième Texture utilisée


C'est-à-dire créer un masque, et appliquer la texture.

Et dégagez le visage également avec l’outil tampon diamètre 100 pixels, pour cela, utilisez la copie avec la texture 1 comme motif (édition > utiliser comme motif) et faites juste un clic sur le visage en utilisant le tampon sur l’image avec les deux textures.

Touche finale, les couleurs ^^ Toutes les instructions sont dans le screen ci-dessous !

A présent, faites une sélection dans le bas, prenant toute la largeur, et une trentaine de pixels de hauteur, faites Filtres > couleur > filtre coloré. Sélectionnez une couleur claire de l’image, et mettez l’opacité à 30%, vous obtenez ceci :

Ne reste plus qu’à mettre une typo.

Et c’est fini !

Photofiltre 7 & Studio
Pour créer notre bannière il nous faudra ces trois stocks de base : celui-ci, celui-là, et ce dernier, en plus de cela, nous aurons besoin d’un nouveau document de 950 pixels de large pour 450 de hauteur, que j’ai créé en fond transparent, personnellement. (Fichier > nouveau document.)

Nous allons commencer par copier-coller les trois images, et décider de laquelle nous mettrons en premier plan, et desquelles irons à l’arrière plan, voici ce que j’ai décidé :

Nous allons mettre au dessus de la pile de calque l’image qui ira au premier plan (pour moi c’est déjà fait, c’est l’image que j’avais copié/collé en dernier) pour cela on fait clic droit sur le calque dans la barre des calques > Ordre > Mettre au premier plan.
Faites un clic droit sur le calque > transformation paramétrée > échelle à 70%.
Etant donné que votre personnage sera au premier plan, le fond gris n’est pas vraiment nécessaire. Utilisez la baguette magique, tolérance 30, et sélectionnez le fond gris en cliquant tout simplement. Si tout n’est pas sélectionné du premier coup, maintenez CTRL sélectionné pour faire une deuxième sélection qui viendra s’ajouter à la première. Une fois que cela est fait, appuyez sur « suppr » pour ôter le fond.

Une fois cela fait, intéressons-nous à l’image que nous placerons en dessous à gauche. Pourquoi commencer par celle là ? Un caprice ! L’idée va être de donner l’illusion que le personnage a bougé Pour cela, cliquez droit sur la miniature du calque dans la barre des calques, et faites « transformation paramétrée » > échelle à 60% (le personnage étant cadré différemment, il fallait réduire le pourcentage de façon à avoir l’impression que les persos sont à peu près sur le même plan)

Comme on peut le voir sur notre image, il y a déjà quelques petits soucis d’harmonisation. Encadré en haut, il y a une bande de pixels laissés transparents, entouré en bas à droite, un morceau de robe inesthétique apparaît, et bien entendu, signalé par les flèches, le fond de l’image qui ne s’intègre absolument pas dans le reste. Tout ces soucis seront corrigés les uns après les autres.
On va commencer par s’occuper de la zone de droite. On a une troisième image à placer, ne l’oublions pas, à l’aide de la gomme, donc, on va ôter toute une zone de la seconde image.

A présent, redimensionnons notre dernière image, cliquez-droit sur le dernier calque, et faites « Transformation paramétrée », mettez l’échelle à 50% et appliquez un angle de 20% , déplacez votre calque, de façon à obtenir ceci :

A présent, commençons par corriger le plus aisé à corriger, le fond. Pour cela on va simplement sélectionner une couleur en bordure d’image avec la pipette, aller sur le fond, et utiliser le pot de peinture pour le remplir de ladite couleur.

Comme vous le voyez, c’est pas encore tout à fait ça. Le coin de l’image 2 à gauche est plus sombre que le reste de l’image. On va donc utiliser un dégradé pour harmoniser le fond. Sur votre calque nommé « fond » faites un dégradé
 avec les réglages suivants : (le gris sombre ayant été prélevé sur le coin d’une des images)
avec les réglages suivants : (le gris sombre ayant été prélevé sur le coin d’une des images) 
Avec un outil très pratique, le smudge, on va harmoniser tout ça. Faites Edition > Copier depuis visible Et Edition > coller. Placez le calque obtenu au dessus de la pile. Sur ce calque, nous allons utiliser cet outil :
 avec les paramètres indiqués sur le screen pour faire disparaître les ruptures dans l’arrière plan. La technique est simple, vous cliquez à un endroit proche du bord sur l’image et vous bougez votre souris vers l’extérieur de façon à se faire mouvoir la couleur. Pour que vos raccords se voient le moins possible, zoomez (avec la roulette de la souris), et travaillez petite touche par petite touche.
avec les paramètres indiqués sur le screen pour faire disparaître les ruptures dans l’arrière plan. La technique est simple, vous cliquez à un endroit proche du bord sur l’image et vous bougez votre souris vers l’extérieur de façon à se faire mouvoir la couleur. Pour que vos raccords se voient le moins possible, zoomez (avec la roulette de la souris), et travaillez petite touche par petite touche.
A présent, nous allons utiliser une texture pour apporter un peu de relief à tout cela. J’ai choisi trois textures que nous allons ouvrir dans notre logiciel.
Texture 1

Texture 2

Texture 3


Texture 2

Texture 3

Prenez la texture 1, copiez/collez la sur votre création, et positionnez la en bas un peu sur la gauche, mettez le calque en mode de fusion « superposer », ce qui fait ressortir les nuances claires. Pour être sur que le visage de notre personnage central sera épargné, utilisez la gomme à bords flous et de taille variable pour gommer la texture à cet endroit là.
Prenez la texture 2, copiez/collez la, et placez-la sur la droite, en mode superposer également. Gommez aussi la texture à l’endroit du visage de notre personnage central.
Prenez la texture 3, copiez/collez la deux fois. Placez un exemplaire de la texture dans le coin supérieur gauche, et un exemplaire dans le coin inférieur droit. Mettez ces deux exemplaires en mode de fusion « superposer » également. Avec la gomme ronde à rayon 100pixels et bords flous, gommez les « coins » des textures, de façon à ce qu’on ne voit pas la limite de la texture, et que tout se fonde parfaitement.

Piouf, vous avez fait le plus gros ! A présent, nous allons donner dans la promenade de santé. Courage, c’est bientôt fini ! Faites Edition > Copier depuis visible / Edition > coller, et sur cette copie (qui sera placée tout en haut de la pile des calques) faites le coloring suivant. Rapide, il peut se faire uniquement grâce aux raccourcis situés dans la dernière barre horizontale en haut du logiciel.

Il ne reste plus que le texte ! Victoire ! Pour cela, créez un premier calque de texte en cliquant tout simplement sur l’icône texte. J’ai choisi comme police d’écriture le « mistral », taille 36 pixels, couleur rouge (je l’ai prélevée sur l’image, dans les cheveux du personnage) Ecrivez ce que vous voulez, tiens, le nom de votre blog ou site par exemple ?
Dans la barre des calques, faites clic droit > dupliquer le calque, et double cliquez sur celui qui est en dessous. Changez la couleur en prélevant un gris clair sur l’image et validez. Grâce aux flèches directionnelles de votre clavier, vous pouvez déplacer ce calque, cliquez une fois sur la flèche de droite, une fois sur la flèche du bas, votre calque s’est décalé d’un pixel vers la droite, et d’un pixel vers le bas, faisant un joli effet de relief sur votre titre !
Mais ce n’est pas tout, il manque un sous-titre, pas vrai ? Créez un nouveau calque de texte, sur lequel vous écrivez une petite phrase d’accroche, en Arial, 8 pixels en cochant l’option « gras », validez. La couleur est par défaut celle que vous venez d’utiliser, à savoir le gris clair (mais vous pouvez très bien en prendre une autre.) Mettez ce calque EN DESSOUS des deux calques de texte précédent, et déplacez le où bon vous semble.

DERNIERE ETAPE, on y est presque ! ça fait un peu vide, pas vrai ? On va créer un cadre, ou plutôt un bout de cadre. Pour cela, créez un nouveau calque (Calque > nouveau calque > vierge)
Créez une sélection rectangulaire en bas de l’image qui couvre toute la largeur de votre création, et une hauteur d’une trentaine de pixels, utilisez l’outil de remplissage (le pot de peinture) pour remplir votre sélection de blanc.
Passez ensuite le calque à l’opacité de votre choix (double clic sur l’icône du calque dans votre barre des calques) j’ai choisi du 20%.

Il ne vous reste plus qu’à faire un Fichier > enregistrer > nom de votre création.pfi pour avoir la version avec calques non fusionnés, puis fusionnez vos calques (calque > fusionner tout) et faire Fichier > enregistrer sous > nom de votre création.png pour obtenir une version utilisable sur le net !

Ce qu'il faut retenir de ces exercices peut se résumer ainsi:
L'Avatar vous a appris à redimensionner une image, à créer une zone de couleur uniforme, à créer un nouveau calque(photofiltre 7 & studio), et même à utiliser le gestionnaire des textes !
La Signature vous a enseigné comment utiliser les filtres et les brushs, ainsi que la colorisation. Elle vous a enseigné aussi vu comment appliquer un cadre sommaire, comment gérer l'effacement (gomme ou tampon), et comment vous organiser avec les calques dans le cas de photofiltre 7 et studio.
Le Blend vous a appris à faire un masque, à utiliser les modes de fusion, à créer une image composite à partir de stocks à fonds semblables, à gérer l'effacement, et une découpe sommaire des images, mais aussi les bases du coloring et de l'harmonisation.
Ces trois créations avaient pour but de vous faire faire un tour d'horizon de ce qui peut se faire sur photofiltre. Aucune technique n'a été expliquée et approfondie, je ne vous ai donné que la marche à suivre pour que vous puissiez vous familiariser avec le logiciel. A présent que c'est chose faite, n'hésitez pas à tester et retester ces tutoriels en utilisant différents stocks/textures. Si un point ne vous semble pas clair, ou pas logique, n'hésitez pas à poster à la suite.
Le prochain volet du cursus photofiltre sera dédié à la couleur. A partir des prochains volets, vous pourrez étudier plus précisément, et de façon indépendante des points spécifique de la création avec photofiltre 6.5, 7 ou studio. Je ne saurais que trop vous recommander, pour progresser, de pratiquer, c'est la meilleure chose à faire pour s'améliorer! Participez aux commandes, aux concours, faites des tutoriels, demandez des avis!
Bon graph à vous =)
L'Avatar vous a appris à redimensionner une image, à créer une zone de couleur uniforme, à créer un nouveau calque(photofiltre 7 & studio), et même à utiliser le gestionnaire des textes !
La Signature vous a enseigné comment utiliser les filtres et les brushs, ainsi que la colorisation. Elle vous a enseigné aussi vu comment appliquer un cadre sommaire, comment gérer l'effacement (gomme ou tampon), et comment vous organiser avec les calques dans le cas de photofiltre 7 et studio.
Le Blend vous a appris à faire un masque, à utiliser les modes de fusion, à créer une image composite à partir de stocks à fonds semblables, à gérer l'effacement, et une découpe sommaire des images, mais aussi les bases du coloring et de l'harmonisation.
Ces trois créations avaient pour but de vous faire faire un tour d'horizon de ce qui peut se faire sur photofiltre. Aucune technique n'a été expliquée et approfondie, je ne vous ai donné que la marche à suivre pour que vous puissiez vous familiariser avec le logiciel. A présent que c'est chose faite, n'hésitez pas à tester et retester ces tutoriels en utilisant différents stocks/textures. Si un point ne vous semble pas clair, ou pas logique, n'hésitez pas à poster à la suite.
Le prochain volet du cursus photofiltre sera dédié à la couleur. A partir des prochains volets, vous pourrez étudier plus précisément, et de façon indépendante des points spécifique de la création avec photofiltre 6.5, 7 ou studio. Je ne saurais que trop vous recommander, pour progresser, de pratiquer, c'est la meilleure chose à faire pour s'améliorer! Participez aux commandes, aux concours, faites des tutoriels, demandez des avis!
Bon graph à vous =)
Dernière édition par Ehawee le Mar 24 Mar 2015 - 22:40, édité 1 fois














 les rôles ont été inversés pendant longtemps xD)
les rôles ont été inversés pendant longtemps xD)