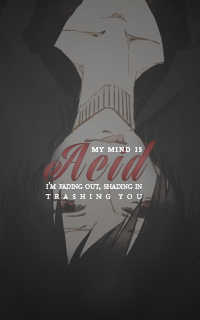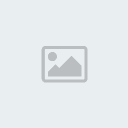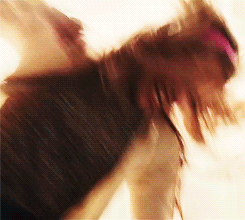Voici un petit LS de PA que j'ai faite pour la demande de Nyan-cat à partir du code déjà commencé par Nemalus. D'ailleurs, si vous souhaitez mettre mon nom à quelque part pour un crédit, merci de la créditer aussi, elle a fait une bonne partie du travail.
Pour voir l'aperçu normal : cliquez ici.
Pour voir l'aperçu au survol des prédéfinis et/ou du staff et/ou des liens : cliquez ici.
Ce LS est en trois parties.
- Tout d'abord, nous allons installer la partie HTML de la PA.
- Puis, nous allons mettre en forme la PA à l'aide du CSS.
- Enfin, nous verrons comment mettre ajouter ou enlever des images du slideshow automatique.
Nous allons commencer par aller dans l'espace de la page d'accueil pour y mettre la partie HTML.
Pour cela, nous allons aller dans :
> PANNEAU D'ADMINISTRATION
> > AFFICHAGE
> > > PAGE D'ACCUEIL
> > > > GÉNÉRALITÉS
> > > > > CONTENU DU MESSAGE
On y met le code suivant et on enregistre :
- Code:
<link type="text/css" rel="stylesheet" href="http://fonts.googleapis.com/css?family=Dosis" />
<div class="fond_PA">
<div class="nema">
<a href="#">Règlement</a>
</div>
<div class="nema">
<a href="#">Présentations</a>
</div>
<div class="nema">
<a href="#">Partenariats</a>
</div>
<div class="nema">
<a href="#">S'inscrire</a>
</div>
<div class="nema">
<a href="#">Crédits</a>
</div><br /> <br /> <br />
<table cellpadding="0" cellspacing="0">
<tbody>
<tr>
<td>
<div class="contexte_PA">
Contexte - Lorem ipsum dolor sit amet, consectetur adipiscing elit. Sed vel congue est, et pharetra augue. Praesent fermentum vulputate elementum. Ut vehicula gravida bibendum. Pellentesque pretium ante purus, non aliquam urna posuere sit amet. Suspendisse potenti. Suspendisse tortor dolor, viverra sed enim vitae, vulputate ornare lectus. Aenean euismod nibh nec urna pretium consectetur. <a href="#">lire plus</a>
</div>
</td>
<td>
<div id="slideshow">
<div class="container">
<div class="slider">
<img src="http://placehold.it/380x145" alt="" style="width: 380px; height: 145px;" /><img src="http://placehold.it/380x145" alt="" style="width: 380px; height: 145px;" /><img src="http://placehold.it/380x145" alt="" style="width: 380px; height: 145px;" /><img src="http://placehold.it/380x145" alt="" style="width: 380px; height: 145px;" />
</div>
</div>
</div>
</td>
</tr>
</tbody>
</table>
<table cellspacing="0" cellpadding="0">
<tbody>
<tr>
<td valign="top" style="width: 320px;" align="center">
<span class="nema_title">Staff</span>
<div style="width: 320px; height: 75px; overflow: hidden; background-image:url(http://placehold.it/320x75); margin-bottom: 8px;">
<div class="stafef">
<div style="color: #DEDDD0; font-size: 11px; text-align: center; font-family: calibri; line-height: 100%; padding-top: 10px; font-weight: 700;">
Nom Prénom<br /> <a href="#"><span style="color: rgb(213, 199, 180);">Contact</span></a> - <a href="#"><span style="color: rgb(213, 199, 180);">Profil</span></a><br /> Poste occupé
</div>
</div>
</div>
<div style="width: 320px; height: 75px; overflow: hidden; background-image:url(http://placehold.it/320x75); margin-bottom: 8px;">
<div class="stafef">
<div style="color: #DEDDD0; font-size: 11px; text-align: center; font-family: calibri; line-height: 100%; padding-top: 10px; font-weight: 700;">
Nom Prénom<br /> <a href="#"><span style="color: rgb(213, 199, 180);">Contact</span></a> - <a href="#"><span style="color: rgb(213, 199, 180);">Profil</span></a><br /> Poste occupé
</div>
</div>
</div>
<div style="width: 100px; height: 100px; overflow: hidden; background-image:url(http://placehold.it/100x100); margin-right: 5px; display: inline-block;">
<div class="stafefico" style="display: inline-block;">
<div style="color: #DEDDD0; font-size: 11px; text-align: center; font-family: calibri; line-height: 100%; padding-top: 10px; font-weight: 700;">
Nom Prénom<br /> <a href="#"><span style="color: rgb(213, 199, 180);">Contact</span></a> - <a href="#"><span style="color: rgb(213, 199, 180);">Profil</span></a><br /> Poste occupé
</div>
</div>
</div>
<div style="width: 100px; height: 100px; overflow: hidden; background-image:url(http://placehold.it/100x100); margin-right: 5px; display: inline-block;">
<div class="stafefico" style="display: inline-block;">
<div style="color: #DEDDD0; font-size: 11px; text-align: center; font-family: calibri; line-height: 100%; padding-top: 10px; font-weight: 700;">
Nom Prénom<br /> <a href="#"><span style="color: rgb(213, 199, 180);">Contact</span></a> - <a href="#"><span style="color: rgb(213, 199, 180);">Profil</span></a><br /> Poste occupé
</div>
</div>
</div>
<div style="width: 100px; height: 100px; overflow: hidden; background-image:url(http://placehold.it/100x100); margin: 0px; display: inline-block;">
<div class="stafefico" style="display: inline-block;">
<div style="color: #DEDDD0; font-size: 11px; text-align: center; font-family: calibri; line-height: 100%; padding-top: 10px; font-weight: 700;">
Nom Prénom<br /> <a href="#"><span style="color: rgb(213, 199, 180);">Contact</span></a> - <a href="#"><span style="color: rgb(213, 199, 180);">Profil</span></a><br /> Poste occupé
</div>
</div>
</div>
</td>
<td valign="top" style="padding-left: 10px; padding-top: 10px; width: 180px;">
<div style="background: #EECFB7; color :#BC7349; width:150px; height: 270px; overflow: auto; text-align: justify; padding: 15px;">
<div style="text-align: justify">
Nouvelles - Lorem ipsum dolor sit amet, consectetur adipiscing elit. Sed vel congue est, et pharetra augue. Praesent fermentum vulputate elementum. Ut vehicula gravida bibendum. Pellentesque pretium ante purus, non aliquam urna posuere sit amet. Suspendisse potenti. Suspendisse tortor dolor, viverra sed enim vitae, vulputate ornare lectus. Aenean euismod nibh nec urna pretium consectetur.
</div>
</div>
</td>
<td valign="top" style="padding-top: 10px; padding-left: 10px; width: 266px;" align="center">
<a href="#" class="nema_2">Lien 1</a> <a href="#" class="nema_2">Lien 2</a> <a class="nema_2" href="#">Lien 3</a> <a class="nema_2" href="#">Lien 4</a> <a class="nema_2" href="#">Lien 5</a> <a class="nema_2" href="#">Lien 6</a> <a style="margin-bottom: 15px;" class="nema_2" href="#">Lien 7</a>
<div style="width: 60px; height: 100px; overflow: hidden; background-image:url(http://placehold.it/60x100); margin-right: 4px; display: inline-block;">
<div class="predef" style="display: inline-block;">
<div style="color: #DEDDD0; font-size: 11px; text-align: center; font-family: calibri; line-height: 100%; padding-top: 10px; font-weight: 700;">
<a href="#">Nom Prénom</a> <br /> <br /> <span style="color: rgb(213, 199, 180);">Hors-la-loi</span>
</div>
</div>
</div>
<div style="width: 60px; height: 100px; overflow: hidden; background-image:url(http://placehold.it/60x100); margin-right: 4px; display: inline-block;">
<div class="predef" style="display: inline-block;">
<div style="color: #DEDDD0; font-size: 11px; text-align: center; font-family: calibri; line-height: 100%; padding-top: 10px; font-weight: 700;">
<a href="#">Nom Prénom</a> <br /><br /> <span style="color: rgb(213, 199, 180);">Hors-la-loi</span>
</div>
</div>
</div>
<div style="width: 60px; height: 100px; overflow: hidden; background-image:url(http://placehold.it/60x100); margin-right: 4px; display: inline-block;">
<div class="predef" style="display: inline-block;">
<div style="color: #DEDDD0; font-size: 11px; text-align: center; font-family: calibri; line-height: 100%; padding-top: 10px; font-weight: 700;">
<a href="#">Nom Prénom</a> <br /> <br /> <span style="color: rgb(213, 199, 180);">Hors-la-loi</span>
</div>
</div>
</div>
<div style="width: 60px; height: 100px; overflow: hidden; background-image:url(http://placehold.it/60x100); display: inline-block;">
<div class="predef" style="display: inline-block;">
<div style="color: #DEDDD0; font-size: 11px; text-align: center; font-family: calibri; line-height: 100%; padding-top: 10px; font-weight: 700;">
<a href="#">Nom Prénom</a> <br /> <br /> <span style="color: rgb(213, 199, 180);">Hors-la-loi</span>
</div>
</div>
</div>
</td>
</tr>
</tbody>
</table>
</div>
Si vous regardez votre PA, vous voyez sans doute que ce n'est pas très esthétique pour le moment. Du coup, nous allons mettre en forme notre PA à l'aide du CSS.
Pour cela, nous allons aller dans :
> PANNEAU D'ADMINISTRATION
> > AFFICHAGE
> > > IMAGES ET COULEURS
> > > > COULEURS
> > > > > FEUILLE DE STYLE CSS
Puis, nous allons ajouter le CSS suivant :
- Code:
/* --------------------------------- PA --------------------------------- */
/* slideshow */
#slideshow {
position:relative;
width:380px;
height:145px;
}
/* gestion des dimensions et débordement du conteneur */
#slideshow .container {
position:relative;
width:380px;
height:145px;
overflow:hidden;
}
/* le conteneur des slides */
#slideshow .slider {
position:absolute;
left:0;
top:0;
width:400%;
height:145px;
animation:slider 16s infinite;
-webkit-animation:slider 16s infinite;
}
/* Fonction animation */
@keyframes slider {
0%,20%,100% {left:0}
25%,45% {left:-100%}
50%,70% {left:-200%}
75%,95% { left:-300%}
}
@-webkit-keyframes slider {
0%,20%,100% {left:0}
25%,45% {left:-100%}
50%,70% {left:-200%}
75%,95% { left:-300%}
}
/* Fond de la PA */
.fond_PA {
padding:10px;
background-color:#E5B994;
width:800px;
position:relative;
}
/* Contexte */
.contexte_PA {
margin-right:10px;
background-color:#EECFB7;
width:370px;
height:115px;
padding:15px;
color:#BC7349;
text-align:justify;
font-size:12px;
overflow:auto;
}
/* Liens */
.nema {
height:40px;
width:150px;
display:inline-block;
}
.nema a {
display:inline-block;
background-color:#80696C;
color:#fff;
font-family:'Dosis',sans-serif;
font-size:25px;
height:40px;
text-align:center;
width:145px;
transition:all 1s ease;
-webkit-transition:all 1s ease;
}
.nema a:hover {
background-color:#3E2428;
color:#fff;
}
.nema_2 {
height:22px;
width:266px;
display:block;
margin-bottom:5px;
background-color:#80696C;
color:#fff!important;
font-family:'Dosis',sans-serif;
font-size:16px;
text-align:center;
transition:all 1s ease;
-webkit-transition:all 1s ease;
}
.nema_2:hover {
background-color:#3E2428;
color:#fff;
}
/*Titre Staff*/
.nema_title {
display:inline-block;
color:#fff;
font-family:'Dosis',sans-serif;
font-size:25px;
height:30px;
text-align:center;
margin-bottom:5px;
margin-top:10px;
}
/* Effets staff + predef */
.stafef {
width:320px;
height:75px;
background:#3E2428;
opacity:0;
transition:all 1s ease-in-out;
-webkit-transition:all 1s ease-in-out;
}
.stafef:hover {
opacity:1;
-webkit-transform:rotate(-360deg);
transform:rotate(-360deg);
}
.stafefico {
width:100px;
height:100px;
display:inherit;
background:#3E2428;
opacity:0;
transition:all 1s ease-in-out;
-webkit-transition:all 1s ease-in-out;
}
.stafefico:hover {
opacity:1;
transform:rotate(-360deg);
-webkit-transform:rotate(-360deg);
}
.predef {
width:60px;
height:100px;
display:inherit;
background:#3E2428;
opacity:0;
transition:all 1s ease-in-out;
-webkit-transition:all 1s ease-in-out;
}
.predef:hover {
opacity:1;
transform:rotate(-360deg);
-webkit-transform:rotate(-360deg);
}
/* --------------------------------- FIN PA --------------------------------- */
Commençons par la partie HTML. Dans la partie HTML, vous avez ceci :
- Code:
<div id="slideshow">
<div class="container">
<div class="slider">
<img src="http://placehold.it/380x145" alt="" style="width: 380px; height: 145px;" /><img src="http://placehold.it/380x145" alt="" style="width: 380px; height: 145px;" /><img src="http://placehold.it/380x145" alt="" style="width: 380px; height: 145px;" /><img src="http://placehold.it/380x145" alt="" style="width: 380px; height: 145px;" />
</div>
</div>
</div>
Les divs servent à cacher le reste des images du slideshow pour qu'on n'en voit qu'une seule à la fois. La partie qui nous intéresse, c'est celle-ci :
- Code:
<img src="http://placehold.it/380x145" alt="" style="width: 380px; height: 145px;" /><img src="http://placehold.it/380x145" alt="" style="width: 380px; height: 145px;" /><img src="http://placehold.it/380x145" alt="" style="width: 380px; height: 145px;" /><img src="http://placehold.it/380x145" alt="" style="width: 380px; height: 145px;" />
Il y a 4 images. Vous pouvez enlever une image, en ajouter une et/ou changer l'image en mettant l'url de votre nouvelle image à la place de 'http://placehold.it/380x145'.
C'était tout pour la partie HTML u_u
Pour la partie CSS, c'est un peu plus difficile. Il faut aller dans le CSS et retrouver ceci :
- Code:
/* slideshow */
#slideshow {
position:relative;
width:380px;
height:145px;
}
/* gestion des dimensions et débordement du conteneur */
#slideshow .container {
position:relative;
width:380px;
height:145px;
overflow:hidden;
}
/* le conteneur des slides */
#slideshow .slider {
position:absolute;
left:0;
top:0;
width:400%;
height:145px;
animation:slider 16s infinite;
-webkit-animation:slider 16s infinite;
}
/* Fonction animation */
@keyframes slider {
0%,20%,100% {left:0}
25%,45% {left:-100%}
50%,70% {left:-200%}
75%,95% { left:-300%}
}
@-webkit-keyframes slider {
0%,20%,100% {left:0}
25%,45% {left:-100%}
50%,70% {left:-200%}
75%,95% { left:-300%}
}
Dans "#slideshow .slider", il y a ceci :
- Code:
width:400%;
Pourquoi "400%"?
Parce qu'il y a 4 images. S'il y en avait 5, il faudrait changer cela pour 500%. S'il y avait 3 images, il faudrait changer cela pour 300%.
Ensuite, toujours dans "#slideshow .slider", il y a ceci :
- Code:
animation:slider 16s infinite;
-webkit-animation:slider 16s infinite;
À quoi ça sert?
Cela sert à indiquer qu'il y a l'animation "slider" (qu'on va voir ensuite) qui s'effectue pendant une durée totale de 16 secondes et qui se répète à l'infinie. Le "16s" indique donc la durée totale de l'animation du slideshow. Si vous voulez que cela soit plus rapide, il vous suffit de diminuer cette valeur. Si vous voulez que ce soit plus lent, vous devez augmenter cette valeur.
On continue avec "@keyframes slider" qui détaille l'animation nommée "slider" de notre slideshow. À savoir que "@-webkit-keyframes slider" doit toujours être pareil à "@keyframes slider". Bref, voilà à quoi cela ressemble :
- Code:
@keyframes slider {
0%,20%,100% {left:0}
25%,45% {left:-100%}
50%,70% {left:-200%}
75%,95% { left:-300%}
}
La ligne "0%,20%,100% {left:0}" indique que de 0% de l'animation à 20% de l'animation, c'est la première image puisque le "left:0" est à "0". D'ailleurs, cela indique aussi que qu'à la fin de l'animation (100%), cela revient à la première image.
La ligne "25%,45% {left:-100%}" indique que de 25% de l'animation à 45% de l'animation, c'est la deuxième image puisque le "left:-100%" est à "-100%". Le "-100%" indique que pour cette durée, le slideshow est déplacé de 1 image vers la gauche.
La ligne "50%,70% {left:-200%}" indique que de 50% de l'animation à 70% de l'animation, c'est la troisième image puisque le "left:-200%" est à "-200%". Le "-200%" indique que pour cette durée, le slideshow est déplacé de 2 images vers la gauche.
La ligne "75%,95% { left:-300%}" indique que de 75% de l'animation à 95% de l'animation, c'est la quatrième image puisque le "left:-300%" est à "-300%". Le "-300%" indique que pour cette durée, le slideshow est déplacé de 3 image vers la gauche.
Je suis pas sûr de comprendre... Comment ça marche si on veut rajouter des images?
Eh bien, il y a toujours une certaine structure à suivre. Donc s'il y a 3 images, il y aura au total 3 lignes. S'il y a 5 images, ce sera 5 lignes. Chaque ligne (sauf la première) est structurée de la même façon :
- Code:
A%,B% { left:C%}
Le A et B, c'est le début et la fin d'une pause dans l'animation. Cela veut dire que de A à B, il n'y aura pas de mouvement. Par exemple, si mon animation fait au total 100 secondes, que mon A est 20% et mon B est 30%, cela voudra dire que de la 20ème seconde à la 30ème seconde, il n'y aura pas de mouvement.
Le C nous indique le positionnement des images du slideshow pendant la période de temps entre A et B.
Vous vous souvenez du "width" de la class "#slideshow .slider"? C'était en %. On avait dit qu'on mettait 100% x le nombre d'images. Si on avait 5 images, cela voulait dire 500%. Selon cette logique, la largeur totale de la zone est égale à 500% et chaque image équivaut à 100%.
Revenons maintenant à notre C. Disons que C serait "-200%". On vient de dire que chaque image égal "100%". Donc si on est à "-200%", cela veut dire qu'il y a 2 images qui sont cachées sur la gauche. Du coup, le slideshow montre notre troisième image!
Donc si on résume, la durée totale de l'animation étant 100 secondes, A étant 20%, B étant 30% et C étant -200%, cela veut dire que de la 20ème seconde à la 30ème seconde, il y a deux images de cachées sur la gauche et on voit la troisième image!
Pas simple ><
Donc, tout en suivant cette structure, il faut s'assurer de mettre un temps d'apparition (une ligne) pour chaque image. Donc si j'ai 5 images, je mets la première de 0 à 20, la deuxième de 20 à 40, la troisième de 40 à 60, la quatrième de 60 à 80 et la cinquième de 80 à 100.
Mais il n'y a pas de transition entre les images!
Effectivement. Pour mettre une transition, il faut laisser un peu de temps entre les images. Si la première image se termine à 20 et que la deuxième se commence à 20, il n'y a pas de temps pour qu'on voit la transition!
Donc pour laisser une transition, je ferais plutôt ainsi :
Si j'ai 5 images, je mets la première de 0 à 15, la deuxième de 20 à 35, la troisième de 40 à 55, la quatrième de 60 à 75 et la cinquième de 80 à 95.
Bon ok, ça marche... Mais tout à l'heure, tu avais dis que c'était un peu plus spécial pour la première ligne, non?
Oui! Pour qu'on puisse retourner à la première image lorsqu'on a terminé de passer toutes les images, il faut rajouter un petit quelque chose :
- Code:
A%,B%,D% { left:C%}
Le D, c'est toujours 100%. Cela veut dire qu'à la fin, on retourne à la première image ^^
Voilà, c'est tout, si vous avez suivis jusqu'ici, vous devriez vous débrouiller ^^
C'est tout! Pour les intéressés, je me suis servie de ce tuto pour faire le slideshow :
http://www.creativejuiz.fr/blog/tutoriels/css3-creer-slideshow-automatique-controlable-transition
Si jamais vous avez des problèmes avec ce LS, n'hésitez pas à passer dans "Un problème avec mon code" ou "Personnalisations".
À plus !
Dernière édition par Onyx le Mer 30 Mai 2018 - 2:06, édité 1 fois






 ).
).