Bonjour à tous ! Ce tuto aura pour but de vous montrer comment réaliser ceci :

Vous pouvez utiliser n'importe quelle version de Gimp, mais la 2.8 donne ( à mon avis) un meilleur rendu.
Ressources :
Papier
Render Flamme
Autres flammes possibles


Résultat final:

Et voilà, j'espère que ce tuto vous sera utile, quel que soit votre projet. Je fonctionne beaucoup avec les illustrations, donc désolée si certaines ne sont pas forcément indispensables ^^"
Bonne continuation à tous !

Vous pouvez utiliser n'importe quelle version de Gimp, mais la 2.8 donne ( à mon avis) un meilleur rendu.
Ressources :
Papier
Render Flamme
Autres flammes possibles

- Étape 1 :
1) Redimensionnement de la zone de travail
Cette étape n'est vraiment utile que si vous souhaitez mettre les flammes, de la fumée ou tout autre élément qui dépasserait normalement de l'image de base.
Heu... par "zone de travail", tu entends quoi exactement ? L'image ? Le calque ?
Ni l'un ni l'autre, car je parle en fait du "canevas". Un petit rappel sur la manip' à faire ? Canevas ? Image ? Calque ? Quelles différences après tout ?
Canevas ? Image ? Calque ? Quelles différences après tout ?
Imaginez un bureau, notre feuille de parchemin d'exemple et une feuille de papier calque.
¤ Le bureau représente notre "zone de travail" : on peut changer sa taille comme on le souhaite, ça n'influence pas l'image ni le calque tant que sa taille est plus grande ou égale à celle de ces dernier. C'est l'équivalent du canevas : c'est (de mon point de vu) notre "support" de travail, et c'est lui qui régit la taille du résultat final : si le canevas fait 500 x 200px, mais que votre image fait 1 000 x 2 000px, votre image finale une fois enregistrée fera 500 x 200px. Et inversement, si votre image fait 50 x 100px, le résultat final fera quand même 500 x 200px, avec votre petit dessin de quelques pixel perdu en plein milieu.
¤ La feuille de parchemin est notre "image", posée sur le "canevas". Si on change sa taille, les motifs vont s'étirer ou se comprimer pour s'adapter à sa nouvelle taille, sans pour autant influencer le canevas ou le calque.
¤ Le calque... est littéralement une feuille de calque qu'on superpose à l'image. On peut la gribouiller comme on veut, changer sa taille, ou la supprimer, ça n'influence en rien votre image. C'est donc un outil extrêmement utile !
2) Rajout du Canal AlphaA quoi ça sert ce truc ?
C'est ce qui nous permettra d'avoir un fond transparent lorsqu'on utilisera la gomme. En effet, l'image de base est sous format JPEG, format ne supportant pas la transparence. Si je ne mettais pas de Canal Alpha, le fond serait alors de la couleur de l'arrière plan choisit (blanc en général). Comment savoir sir le Canal Alpha est actif ?
Comment savoir sir le Canal Alpha est actif ?
Il faut regarder le nom des différents calques : si c'est en gras c'est qu'il faut rajouter le canal Alpha, si c'est "normal" c'est que la transparence est active.
- Étape 2 :
On va maintenant s'occuper de donner un aspect abimé à notre feuille, et pour se faire on utilisera l'outil gomme avec des bords durs. Là où ceux qui ont la version 2.8 seront avantagés, c'est qu'ils pourront changer la forme de leur gomme pour donner une allure plus aléatoire aux marques de brûlures. Pour les autres, faites de votre mieux pour que ça ne face pas trop régulier ^^"
Faites vous plaisir ! Le feu c'est féroce et ça fait des dégâts !
Résultat : Vous voyez le petit quadrillage gris en arrière plan ? Il représente ni plus ni moins que votre canevas ! ^^
Vous voyez le petit quadrillage gris en arrière plan ? Il représente ni plus ni moins que votre canevas ! ^^
- Étape 3 :
- Pour cette étape et la suivante, il est nécessaire de verrouiller la transparence grâce au bouton ci-dessous :
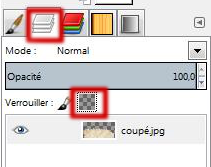
A quoi ça sert de "verrouiller" le Canal alpha ?
Ça permet de peindre partout SAUF sur la partie transparente ^^
1) Pose de la couleur
Prenez cette fois le pinceau avec des bords doux et une couleur marron foncée (ici 8a5b2e) Astuce
Astuce
Pour remettre facilement les proportions et l'angle de votre brosse à 0 cliquez, sur les petites flèches jaunes à coté.
Passez votre brosse sur les rebords déchiquetés de votre pauvre parchemin, mais sans faire un trait trop épais.
Résultat :
2) Donnons plus d'allure à cette brûlure !
Utilisez l'outil doigt en gardant les mêmes valeurs que précédemment, mais en diminuant un peu sa taille, et étalez la couleur en de petits traits vifs.
- Étape 4 :
1) 2ème trace de brûlure
C'est tout bête : on effectue exactement le même schéma que précédemment, avec une couleur plus foncée, mais attention ! La 2e couleur ne doit pas recouvrir complètement la première !
Petit conseil : diminuez la taille de la brosse.
1) Brûlons encore et toujours plus ! (étape bonus)
Si comme moi vous êtes pointilleux, vous pouvez ajouter une 3e couleur encore plus foncée pour ajouter du réalisme, mais l'épaisseur du trait doit être assez fin. L'étaler ou non est laissé à votre appréciation ^^
- Étape 5 :
Ça y est, on a enfin fini avec les brûlures ! =o= (et comme j'oublie à chaque fois l'accent circonflexe, vous n'imaginez pas toutes les corrections que j'ai du faire vu le nombre de fois que ce mot apparait...)
Dernière étape (optionnelle), ajoutez les flammes en les remaniant selon votre envie ! La gomme et le doigts seront vos plus fidèles alliés !
Je ne peux malheureusement pas donner un exemple "pas à pas" à ce sujet, car c'est vraiment le résultat final que vous cherchez qui compte ><
Heu... Dis... Comment on rajoute les flammes déjà ? ><
Un ptit trous de mémoire ?
Fichier => Ouvrir en temps que Calque => trouvez votre image => Ouvrir
Mais elle est super grande ! O.O
Changer la taille d'un calque est très simple, tant qu'on ne se trompe pas dans la manip' : "Taille des bords du calque" ? "Échelle et taille du calque" ? Quelle différence ?
"Taille des bords du calque" ? "Échelle et taille du calque" ? Quelle différence ?
¤ "Taille des bords du calque" permet carrément de ROGNER le calque pour lui donner la taille voulue.
¤ "Échelle et taille du calque" permet tout simplement de varier la taille du calque, mais en gardant l'image entière.

Résultat final:

Lors de la sauvegarde, n'oubliez pas de mettre sous format PNG, sinon vous perdrez la transparence, comme dans l'image d'exemple... (eh oui, je suis un petit boulet qui fait les erreurs qu'elle dit de ne pas faire dans son tuto... mais au moins vous savez que vous aurez en cas d'oublis ! ^^")
Et voilà, j'espère que ce tuto vous sera utile, quel que soit votre projet. Je fonctionne beaucoup avec les illustrations, donc désolée si certaines ne sont pas forcément indispensables ^^"
Bonne continuation à tous !




