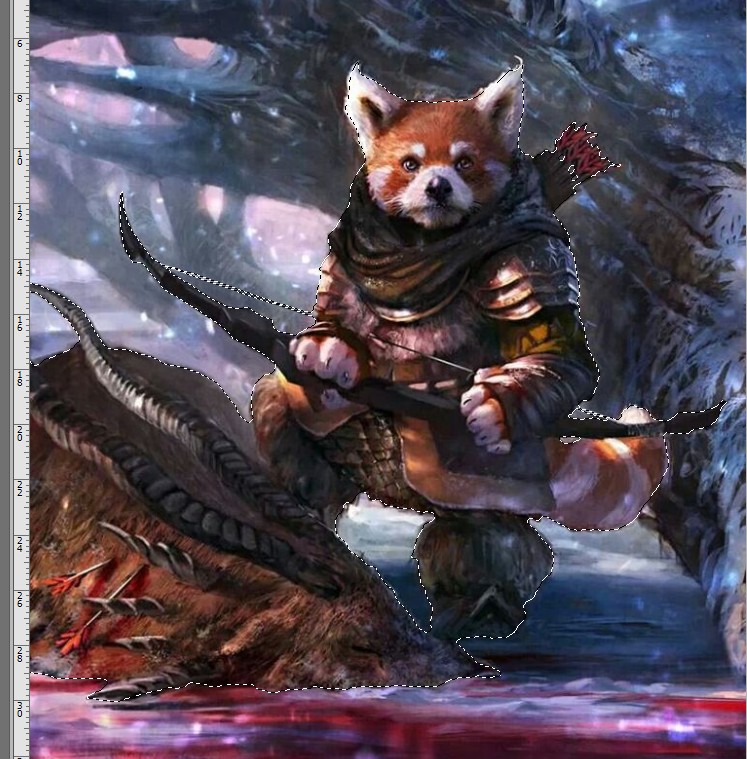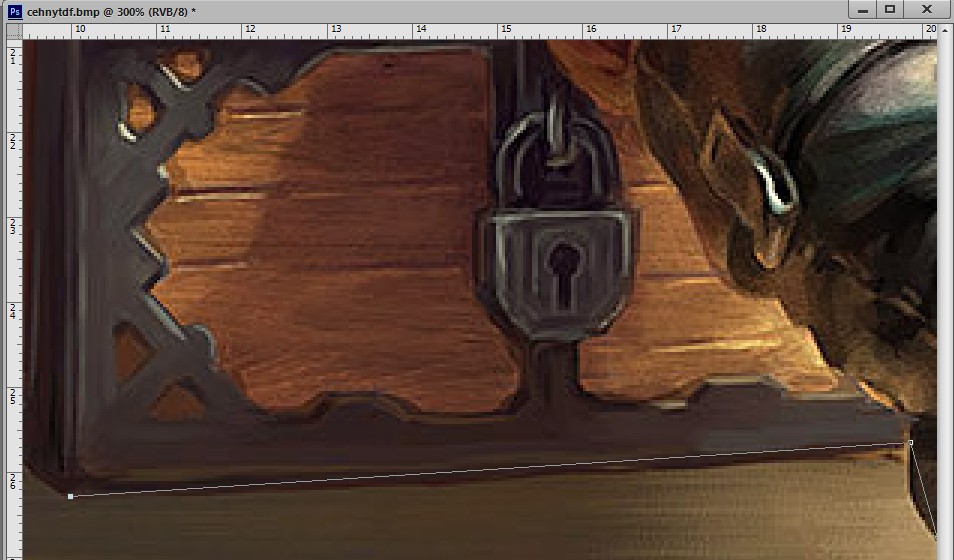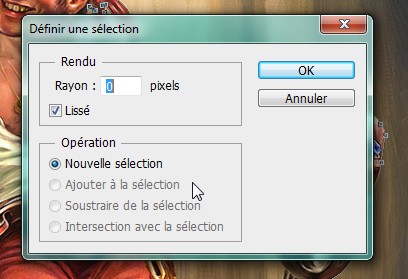Les Différentes méthodes de détourage
Un détourage, c'est quoi ?
Bien souvent nous souhaitons utiliser un seul élément présent sur une image, sans le fond ou les autres éléments qui l'accompagnent. Il peut s'agir d'un personnage ou d'un objet, ou même d'un élément décoratif quelconque. L'image qui nous intéresse compte un fond, et nous souhaiterions déplacer l'élément ciblé sur une autre image ou ou dans un document que nous avons crée pour notre propre réalisation.
L'objectif du détourage est donc d'arriver à isoler l'objet voulu, quel qu'il soit, afin de ne déplacer que lui sur le document de travail, ou encore de l'enregistrer sans fond (avec un fond transparent donc).
Il existe en réalité de nombreuses méthodes pour isoler un élément du fond ou pour le reporter proprement sur un nouveau fond, et ces méthodes dépendent de l'image de base, de l'élément à isoler et de l'endroit où le placer.
Nous allons donc passer en revue les divers outils nous permettant de réaliser un détourage, avec quelques explications sur les situations dans lesquelles ils sont indiqués. Bien évidemment, avec la pratique, il deviendra évident de choisir un outil plutôt d'un autre, ou il sera même nécessaire d'en combiner plusieurs.
I.La Baguette magique

 C'est un outil photoshop assez simple d'utilisation mais qui ne pourra pas s'appliquer à toute les situations. Cependant, il peut être utilisé régulièrement, c'est un outil important dans la palette, notamment s'il est utilisé en combinaison avec "l'amélioration des contours" dont je parlerais plus bas.
C'est un outil photoshop assez simple d'utilisation mais qui ne pourra pas s'appliquer à toute les situations. Cependant, il peut être utilisé régulièrement, c'est un outil important dans la palette, notamment s'il est utilisé en combinaison avec "l'amélioration des contours" dont je parlerais plus bas. Dans quel cas pouvons-nous utiliser cet outil ?
C'est l'outil parfait pour sélectionner un élément qui se trouver sur un fond relativement uni, spécialement si l'objet à isoler possède un fort contraste avec la couleur de fond. Si par exemple je souhaite enlever le fond blanc autour de ce personnage, elle sera parfaite :

J'ai choisi facile : le fond est totalement uni et le personnage a un trait épais qui dessine son contour, par conséquent, le détourage sera très propre. Je prends donc l'outil "Baguette magique", et je m'aperçois que, comme pour tout les outils de photoshop, j'ai accès à une barre d'option pour cet outil, juste sous la barre de menu du logiciel.

On ne va s'occuper que de la "Tolérance" pour le moment.
Tout d'abord, quelque mots sur le principe de la Baguette magique : elle permet de sélectionner un pixel (ou la moyenne d'un ensemble, ce qu'on ne verra pas pour l'instant) et automatiquement une sélection va se définir autour de tout les pixels qui ont une couleur proche de celui cliqué.
Par exemple, sur mon image, si je clique sur la zone la plus claire des cheveux, une sélection se forme avec tout les pixels de la même couleur.

Revenons maintenant sur notre "Tolérance" : celle-ci me permet d'augmenter la zone sélectionnée en autorisant la baguette à prendre les couleurs et tons proches de celui cliqué. Dans mon exemple précédent la "Tolérance" était à 15. Si maintenant je mets un nombre de 50 et que je re-clique sur la partie claire des cheveux, on peut voir que beaucoup plus de pixels ont été englobés dans la sélection. La baguette a "toléré" un peu plus d'écart de ton.

Si je modifie encore la Tolérance et que je mets 100, tout en cliquant exactement au même endroit j'obtiendrais cette sélection :

Je suppose que vous voyez où je veux en venir... Dans ce cas là, il est inutile de chercher une tolérance qui nous permettra de sélectionner tout le personnage...il est beaucoup plus simple d'en trouver une qui nous permet de sélectionner que le fond ! Celui-ci étant blanc, même une Tolérance basse conviendrait.
Je vais mettre un nombre de 20 et cliquer sur le blanc :

J'ai à présent tout le fond sélectionné.
Enregistrer l'image avec transparence
Maintenant, si je souhaite enregistrer mon image avec le personnage et un fond transparent, il suffit que je supprime ce que j'ai sélectionné, puisque j'ai tout le blanc d'entouré. Cependant, on peut observer dans la fenêtre des calques que celui-ci est verrouillé :

(il y a un cadenas à droite sur la barre du calque).
Ce sera le cas sur les images que vous importerez puisque c'est ce que fait le logiciel lorsqu'il enregistre une image : il l'aplati afin qu'elle soit moins lourde, même s'il n'y avait qu'un seul calque présent à l'origine.
Pour enlever ce cadenas et pouvoir mettre le fond en transparence il suffit de double cliquer sur la barre du calque. Vous obtenez alors cette fenêtre :

Cliquez sur "ok" sans rien modifier, et le cadenas à disparu. Nous allons donc pouvoir supprimer notre fond, et pour cela rien de plus facile : on appuie juste sur la touche "SUPPR" du clavier.

Les petits carrés blancs et gris clair présents signifient que c'est de la transparence. Si cette image est ensuite posée sur une autre, on verra l'autre image là où les carrés sont présents.
Il faut cependant l'enregistrer de façon à garder cette transparence. Pour cela, on va choisir le format "PNG".
 Allons donc dans "Fichier" > "Enregistrer sous"
Allons donc dans "Fichier" > "Enregistrer sous" Dans la fenêtre, sélectionnez comme Format "PNG". Choisissez votre nom de fichier, son lieu d'enregistrement et validez.
Dans la fenêtre d'option qui s'affiche ensuite, laisser "sans compression" et "Non" pour l'entrelacement.

Vous avez votre image en transparence et votre personne est prêt à être utilisé sur une création ou tout autre document.
Déplacement direct du personnage ou de l'objet sur un autre document
Au stade de la sélection du fond, j'aurais aussi pu vouloir directement faire glisser mon personnage seul sur un autre document, sans avoir besoin de supprimer le fond, en jouant seulement avec la sélection. Cependant, c'est actuellement le fond qui est sélectionné, non le personnage. Heureusement, il existe une commande extrêmement pratique qui permet d'inverser la sélection. Elle est présente dans le Menu "Sélection" en haut ("Intervertir"), mais elle est beaucoup plus rapide d'accès en faisant directement un clic droit sur la sélection et en choisissant "Intervertir".

Vous pouvez constater que c'est désormais bien le personnage qui est en sélection, et non le fond. Si maintenant j'utilise l'outil de déplacement
 , que je clique sur le personnage en maintenant le clic appuyé et que je le fait glisser, je peux le passer sur un autre document.
, que je clique sur le personnage en maintenant le clic appuyé et que je le fait glisser, je peux le passer sur un autre document.Une seconde solution consiste à faire un copier/coller de la sélection. Utilisez les raccourcis claviers "Ctrl+C" (ou "Cmd+C" sur Mac), puis placez-vous sur le document où vous voulez mettre ce personnage et faites "Ctrl+V" (ou Cmd+V sur Mac) pour coller le personnage.
Si vous revenez sur l'image d'origine du personnage, celui-ci est toujours présent, que vous l'ayez glissé ou copié/collé.
Il faut penser à être précis avec cet outil et ne pas oublier de zones. Par exemple sur l'image que j'ai prise, il me faudrait enlever le fond à un autre endroit :


Ajouter des sélections
Il est possible d'ajouter une nouvelle sélection à celle que l'on a déjà faite. Si je reprends ma sélection du fond blanc puis que je clique sur un autre zone cela va supprimer la première sélection. Par contre, si avant de cliquer sur mon second élément je maintiens la touche "MAJ" ("Alt" sur Mac), un petit "+" est apparu à côté du curseur de l'outil baguette magique et si je clique sur une autre zone elle s'ajoute à la première. Il est possible d'en ajouter autant que l'on souhaite de cette façon :


Là, ma sélection de fond est réellement efficace, je n'aurais pas à remodifier le personnage ensuite en enlevant les zones que j'aurais oublié.

Les limites de cet outil utilisé seul
Malgré que cet outil soit pratique, il ne permet pas de tout faire en toutes circonstances. J'ai pris un exemple très évident où il suffit, dans d'autres cas il pourra fonctionner même si le fond est plus nuancé, mais il y a des situations où il sera difficile d'avoir quelque chose de propre avec.

Dans cette image, les tons de bleu sont un peu trop proches, il faudrait jouer avec la Tolérance et enlever progressivement des morceaux de mer sans sélectionner des parties du poisson pour l'isoler.

Dans ce cas là, même si le fond est blanc il sera difficile de n'utiliser que la baguette magique. En effet, il y a des zones où le personnage aussi est blanc, donc un clic sur le fond blanc sélectionnera aussi des morceaux de l'objet que l'on souhaite garder. Si l'on réduit trop la tolérance pour éviter de prendre le personnage, on ne sélectionnera pas correctement les zones où il y a des poils (crinière, queue), et il reste encore des zones sélectionnés sur le personnage :

C'est des cas où le fond blanc peut gêner plus qu'arranger.
Nous verrons cependant d'autres méthodes qui combinées à celle-ci pourront nous aider à arranger les choses.
Dernière édition par Okhmhaka le Mer 20 Jan 2016 - 14:26, édité 4 fois





 Il est le plus instinctif. De prime abord, si l'on souhaite enlever des éléments pour n'en garder qu'un, notre choix se porte sur la gomme. C'est un outil qui peut être très pratique mais qui a, comme tous finalement, son lots de problèmes. Ces principaux inconvénients c'est qu'il nécessite du temps puisqu'il faut parcourir tout le tout de l'objet à isoler, zone par zone, à la main, selon la taille de la gomme ; par ailleurs, c'est un outil qui selon les images peu manquer de précision. Il est préférable d'être à l'aise avec la souris que l'on utilise, être minutieux dans ses gestes, pour s'éviter de passer trop de temps à faire les contours d'un objet. Selon les cas il pourra être judicieux ou non.
Il est le plus instinctif. De prime abord, si l'on souhaite enlever des éléments pour n'en garder qu'un, notre choix se porte sur la gomme. C'est un outil qui peut être très pratique mais qui a, comme tous finalement, son lots de problèmes. Ces principaux inconvénients c'est qu'il nécessite du temps puisqu'il faut parcourir tout le tout de l'objet à isoler, zone par zone, à la main, selon la taille de la gomme ; par ailleurs, c'est un outil qui selon les images peu manquer de précision. Il est préférable d'être à l'aise avec la souris que l'on utilise, être minutieux dans ses gestes, pour s'éviter de passer trop de temps à faire les contours d'un objet. Selon les cas il pourra être judicieux ou non. 












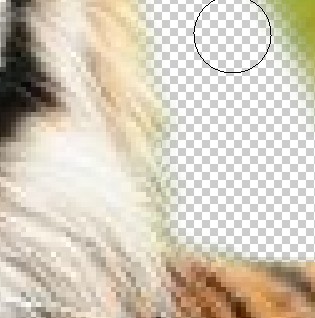

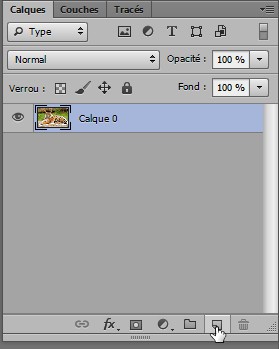










 Le lasso détaillé ici est la version "lasso polygonal".
Le lasso détaillé ici est la version "lasso polygonal". 

 Vous obtenez une image où la zone sélectionné apparait normalement, alors que la zone hors sélection est en rouge opacité réduite. Il se peut que ce soit l'inverse, ou une autre couleur, tout dépend des réglages choisis. Ils peuvent être modifiés en double cliquant sur l'icône permettant d'accéder au mode masque : il est possible d'inverser la couleur (faire en sorte que l'intérieur de la zone sélectionnée soit colorée), de changer la couleur et de modifier l'opacité.
Vous obtenez une image où la zone sélectionné apparait normalement, alors que la zone hors sélection est en rouge opacité réduite. Il se peut que ce soit l'inverse, ou une autre couleur, tout dépend des réglages choisis. Ils peuvent être modifiés en double cliquant sur l'icône permettant d'accéder au mode masque : il est possible d'inverser la couleur (faire en sorte que l'intérieur de la zone sélectionnée soit colorée), de changer la couleur et de modifier l'opacité.