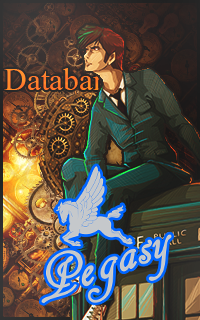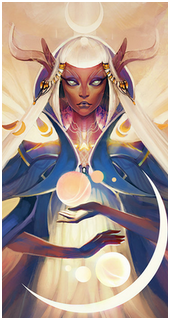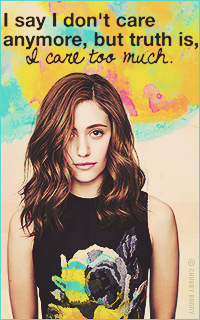Slideshow full CSS3
Ceci est un tuto, optimal pour une PA, crée suite à la Demande d'SatoruMasao, ici.
Notez, en tant que petit disclaimer, que je ne sors pas tout ça de mon chapeau. Vous trouverez en lien le slideshow que j'ai prit en base, qui montrait comment ne pas utiliser les :target mais plutôt les input et label (ce qui évite de faire comme une "nouvelle page" et permet de cliquer sur le bouton de "précédent" du navigateur pour vraiment aller sur la page précédente et non pas l'id du slide précédent.
Le slideshow de base
Rajouter les bulles d'informations
Mettre autre chose dans son slideshow
Le slideshow de base
Avant de commencer à s'amuser à mettre les petites bulles d'informations sur les personnages ou même quoi que ce soit d'autres, il faudrait tout d'abord commencer à créer le slideshow de base, c'est à dire, le conteneur, les slides (de simples div pour l'instant) et les flèches avec l'animation qui devrait y avoir.
Je vais aller étape par étape, mais tout de même montrer tout le HTML avant de montrer tout le CSS. Cependant, il est à noter que sans le CSS, le HTML risque d'être très moche (et surtout de ne rien faire!).
Le HTML
Alors, tout d'abord, commençons par le commencement!
Nous allons créer notre toute première div qui va contenir tous le slideshow. Vous pouvez l’appeler comme vous le voulez, mais ici, elle sera appelée "slideshow". Elle contiendra alors tout ce qui a un rapport avec le slider: les slides, les boutons pour aller d'un slide à l'autre, etc. Donc la voici:
- Code:
<div id="slideshow">
</div>
C'est très simple n'est-ce pas?
Maintenant, nous allons rajouter des balises input de type radio. Ces balises, ce sont normalement ce qu'on utilise dans le formulaires, pour choisir une option ou une autre. Un exemple simple est sur ForumActif, plus précisément sur NeverUtopia: quand vous créez un sujet, sous "Icône de sujet" vous avez à côté de chaque icône un petit rond qu vous pouvez cocher. Eh bien c'est ça les input de type radio d'un formulaire!
Mais pourquoi utiliser ça, mais surtout, à quoi ça sert? Eh bien plutôt que d'utiliser des liens et d'utiliser ensuite le pseudo-élément :target, ici nous allons utiliser les input et leur pseudo-élément :checked, qui regarde si un input est coché ou non. Cela permet donc de ne pas ouvrir un "nouveau lien" à chaque slide, mais bel et bien de toujours avoir le même lien dans la barre de navigation.
Nous allons donc mettre autant d'input que nous voulons de slides, ici 5:
- Code:
<input checked name="slideshow" id="slide1" type="radio" />
<input name="slideshow" id="slide2" type="radio" />
<input name="slideshow" id="slide3" type="radio" />
<input name="slideshow" id="slide4" type="radio" />
<input name="slideshow" id="slide5" type="radio" />
Ensuite, on a donné un id à chacun de nos éléments, qui correspond au combientième slide on est. Cela est important pour le CSS, pour savoir que input a été coché, alors que le name n'est pas utilisé pour ça.
Le type est ensuite, eh bien, le type de l'input. Ici on a radio, c'est à dire que seul un input peut être coché à la fois, mais il existe beaucoup de différents types d'input (vu que c'est un formulaire: il y a pour du texte, un choix multiple, une barre avec plusieurs choix de mots, etc). Ici cependant, on a besoin du type radio pour notre slideshow.
Enfin, vous aurez pu remarquer que le premier input a le mot clé "checked" ajouté dans la balise. Cela veut dire que par défaut, c'est l'input slide1 qui est coché et donc, celle-ci qui sera affichée à l'ouverture de la page. Cela peut très bien changer! Vous pourriez choisir d'avoir le troisième slide d'affiché à l'ouverture ou même le dernier! En gros, c'est le input qui est checked qui sera vu en premier par les gens naviguant sur votre site!
Pour rester dans le thème des input, parlons tout de suite comment et pourquoi ils seront utilisé: les flèches qui "contrôlent" le slideshow, et décident quel input est checked ou non. Pour cela, nous utilisons des labels.
On va d'ailleurs mettre ces labels dans un id que vous pouvez nommer comme vous le voulez mais que je nomme "controls". Cela nous permettra alors de placer les flèches et de faire certains effets dessus dans le CSS, mais aussi de les sélectionner correctement grâce au CSS (dont je parlerais plus tard)
- Code:
<div id="controls">
<label for="slide1"></label>
<label for="slide2"></label>
<label for="slide3"></label>
<label for="slide4"></label>
<label for="slide5"></label>
</div>
Comme vous pouvez le constater, chaque slide a son propre label, et c'est l'attribut for qui dit pour quel label est chaque input. En effet, si vous cliquez sur un label qui est for un certain input, alors cet input sera coché. Je suppose donc que vous comprenez à présent un peu mieux comment ça marche: on clique sur une flèche qui est en fait un label pour un certain input d'un slide, et ce slide sera alors coché, ce qui permettra, grâce au CSS, à aller au slide correspondant!
Remarquez cependant que le for doit avoir le même nom que l'id de l'input correspondant.
Donc jusqu'à présent, on a ça:
- Code:
<div id="slideshow">
<input checked name="slideshow" id="slide1" type="radio" />
<input name="slideshow" id="slide2" type="radio" />
<input name="slideshow" id="slide3" type="radio" />
<input name="slideshow" id="slide4" type="radio" />
<input name="slideshow" id="slide5" type="radio" />
<div id="controls">
<label for="slide1"></label>
<label for="slide2"></label>
<label for="slide3"></label>
<label for="slide4"></label>
<label for="slide5"></label>
</div>
</div>
Ce n'est pour l'instant pas grand chose, cependant: c'est le plus important. en effet, bien que vous n'avez pas encore les slides à proprement parler, vous avez déjà la plus grosse partir du HTML, et ce qui va faire marcher tout le slideshow. Cependant, vu qu'un slideshow n'est rien sans slides, il nous faut les ajouter!
Nous allons donc créer une div qui va contenir tous nos slides, que l'on mettra entre les inputs et les controls (l'importance de ceci est expliquée plus tard) qui sera de la taille de tous les slides additionnés (que je nommerais inner), mais également un autre div, qui contiendra inner et qui permettra de cacher les slides en trop (à l'aide d'un overflow: hidden) de telle sorte à afficher un seul slide à la fois. Je le nommerais slides.
Nous avons donc ceci:
- Code:
<div id="slides">
<div class="inner">
</div>
</div>
Je vais alors ajouter mes cinq slides dans inner, en leur donnant à chacun la classe a_slide (que vous pouvez appeler comme vous le voulez) qui me permettra de mettre la taille aux slides, mais aussi d'appliquer les effets nécessaires. J'ai donc ceci:
- Code:
<div id="slides">
<div class="inner">
<div class="a_slide">
</div>
<div class="a_slide">
</div>
<div class="a_slide">
</div>
<div class="a_slide">
</div>
<div class="a_slide">
</div>
</div>
</div>
À présent, pour que l'on puisse tout de suite tester les slides, j'ai mit dans chaque slide une image (le render) avec une class selon où je les veux positionnés, entourés d'un lien. En effet, je veux alterner entre le render à gauche et le render à droite, cependant, vous pouvez créer autan de positions que vous voulez (au milieu, un peu à droit,e un peu à gauche, etc), u même placer à l'aide d'id plutôt que de classe chaque image indépendamment. De même, vous pouvez mettre autre chose dans chaque slide qu'une image!
- Code:
<div id="slides">
<div class="inner">
<div class="a_slide">
<a href="#"><img class="left" src="http://i.imgur.com/SgVARN7.png" /></a>
</div>
<div class="a_slide">
<a href="#"><img class="right" src="http://i.imgur.com/To2uhmJ.png" /></a>
</div>
<div class="a_slide">
<a href="#"><img class="left" src="http://i.imgur.com/LOhfzmf.png" /></a>
</div>
<div class="a_slide">
<a href="#"><img class="right" src="http://i.imgur.com/CIw0pQ9.png" /></a>
</div>
<div class="a_slide">
<a href="#"><img class="left" src="http://www.renders-graphiques.fr/image/upload/normal/Kakuzu-1.png" /></a>
</div>
</div>
</div>
Et voilà! Le HTML est terminé! En résumé, nous avons ceci (HTML complet pour l'étape du slideshow simple):
- Code:
<div id="slideshow">
<input checked name="slideshow" id="slide1" type="radio" />
<input name="slideshow" id="slide2" type="radio" />
<input name="slideshow" id="slide3" type="radio" />
<input name="slideshow" id="slide4" type="radio" />
<input name="slideshow" id="slide5" type="radio" />
<div id="slides">
<div class="inner">
<div class="a_slide">
<a href="#"><img class="left" src="http://i.imgur.com/SgVARN7.png" /></a>
</div>
<div class="a_slide">
<a href="#"><img class="right" src="http://i.imgur.com/To2uhmJ.png" /></a>
</div>
<div class="a_slide">
<a href="#"><img class="left" src="http://i.imgur.com/LOhfzmf.png" /></a>
</div>
<div class="a_slide">
<a href="#"><img class="right" src="http://i.imgur.com/CIw0pQ9.png" /></a>
</div>
<div class="a_slide">
<a href="#"><img class="left" src="http://www.renders-graphiques.fr/image/upload/normal/Kakuzu-1.png" /></a>
</div>
</div>
</div>
<div id="controls">
<label for="slide1"></label>
<label for="slide2"></label>
<label for="slide3"></label>
<label for="slide4"></label>
<label for="slide5"></label>
</div>
</div>
Le CSS
Si vous envoyez à présent le HTML sans le CSS sur votre PA, vous verrez très vite que ça ne ressemble pas à grand chose... En effet, vu que nous avons que des class et des id, les div n'ont aucune hauteur ou largeur et donc, rien ne s'affiche. Enfin, mis à part les input (donc les boutons de type radio) dont le premier est coché... Et comme vous le voyez dans le résultat final, ces derniers ne sont même pas présents! Mais pas de panique: le CSS3 et sa magie va bientôt opérer, et vous aurez bientôt un superbe slideshow!
Cependant, nous avons beaucoup de choses à voir, alors là aussi je vais utiliser quelques titres pour les séparer un peu mieux!
Mise en place du bloc du slideshow
Tout d'abord, nous allons masquer les input, c'est à dire, faire en sorte qu'ils n'apparaissent pas. En effet vu que pour l'instant c'est la seule chose qui apparaisse mais que c'est la seule chose qu'on ne veut PAS voir apparaître, il suffit de faire en srte qu'ils ne s'affichent pas à l'aide d'un display: none;
Nous avons donc ceci:
- Code:
/* Permet de cacher les input (apparait sous forme radio sinon) */
#slideshow input {
display: none;
}
Maintenant que nous avons un "tableau blanc" sur lequel travailler, il est donc temps de commencer par le commencement: la balise qui entoure notre slideshow, à laquelle j'avais donné plus tôt l'id "slideshow". Nous allons donc tout de suite lui donner une largeur et une hauteur, mais aussi un position relative. C'est important, notamment pour positionner les flèches, ou tout autre élément que vous voudriez jouter aux slideshow (autre que les slides et les flèches).
Nous avons donc ceci:
- Code:
/* Création du slideshow (contour) */
#slideshow {
position: relative;
width: 800px;
height: 400px;
}
Maintenant, dans l'ordre logique des choses, je vais m'occuper des slides. Je vais donc commencer par la div à laquelle j'ai donné plus tôt l'id "slides", qui me permettra d'afficher un seul slide à la fois. Je vais donc lui donner la taille d'un seul slide (qui pour moi est la même taille que le slideshow en entier), le positionner de manière absolue tout en haut du slideshow (avec une position absolute) et un overflow: hidden, ce qui va me permettre de cacher tout ce qui dépasse de là, et donc, vous l'aurez compris, de cacher toutes les autres slides. En plus de cela, vu que mon slideshow aura une image de fond fixe et que seul des render vont passer par-dessus, j'ai mit une image de fond.
- Code:
/* Conteneur de inner et de tous les slides, permet d'afficher un seul slide à la fois. */
#slides {
position: absolute;
top: 0;
left: 0;
z-index: 1;
width: 800px;
height: 400px;
background-image: url('http://animeipics.files.wordpress.com/2014/01/konoha-thrids-era.jpg');
background-size: 800px;
background-position: center center;
overflow: hidden;
}
Le z-index est également important. En effet, les flèches sont dans un div plus tard, c'est à dire que normalement, il est "plus haut" sur le z-index que les slides. Il faut donc changer cela, et on va donner à controls un z-index plus petit que slides!
Maintenant que nous avons ceci, nous allons regarder la première div fille de slides, qui n'est autre que la div à la class "inner". C'est donc lui qui va avoir tous nos slides. Je lui donne donc la bonne taille (donc pour qu'il contienne 5 slides). Rien de spécial donc... mis à part donner une largeur!
- Code:
/* Conteneur de tous les slides */
#slides .inner {
width: 500%;
}
On a donc les deux conteneurs des slides, mais maintenant, il faudrait mettre en forme les slides eux-même! On va donc leur donner une taille (la même que #slides), mais également une position relative (pour pouvoir positionner les choses en absolu dedans, notamment les images et, bien plus tard, les bulles, que l'on verra dans la seconde partie) et enfin un float: left;
- Code:
/* Mise en forme des slides */
#slides .a_slide {
position: relative;
width: 800px;
height: 400px;
float: left;
}
Il n'y aura d'ailleurs aucun problème au niveau du float, vu que le conteneur a un overflow: hidden. Pour plus d'informations, je vous invite à lire l'annexe sur les float que j'ai écris moi-même dans le cursus
Et c'est presque fini! en effet, à présent, il y a le code pour le déplacement des slideshow à faire! Et là, on en aura terminé pour le bloc "brut" du slideshow!
Voici donc la partie la plus importante du code, qui est aussi présente sur le slider dont je me suis inspirée pour faire celui-ci:
- Code:
/* Déplacement des slides */
#slide1:checked ~ #slides .inner { margin-left:0; }
#slide2:checked ~ #slides .inner { margin-left:-100%; }
#slide3:checked ~ #slides .inner { margin-left:-200%; }
#slide4:checked ~ #slides .inner { margin-left:-300%; }
#slide5:checked ~ #slides .inner { margin-left:-400%; }
Pas de panique! O__O J'explique tout en-dessous!
C'est ce qui va me permettre de voir quel input a été coché. J'en ai vaguement parlé plus tôt. Comme vous avez pu le voir dans le CSS, on regarde quel input est coché: celui de l'id slide 1, slide2, slide3, slide4 ou slide5. En effet, selon lequel est coché, on voudrait que inner soit décalé vers la gauche de plusieurs pourcent (c'est pourquoi aussi c'était important d'avoir en pourcentages la largeur d'inner). Pour afficher le premier slide c'est de 0, le second c'est de 100&, le troisème de 200%, etc. Notez qu'il faudrait en rajouter si on a plus de slides, tout comme il faut rajouter des input. Enfin, j'espère que le tuto est assez claire pour que vous ayez compris ça de par vous-même, mais j'aime autant préciser!
Donc en gros, ce pseudo-élément sert à ça: regarder lequel est coché et faire des choses en conséquence!
Ce sélécteur signifique "l'élément frère le plus proche". C'est à dire, dans notre code, le frère nommé "#slides .inner" le plus proche du input nommé #slideX qui est checked.
Mais qu'est un élément frère? Eh bien dans notre code par exemple, le div d'id "slideshow" a comme élément fils les input, le div d'id slides et enfin le div d'id controls. Cela implique donc que tous les trois sont des "frères" (ou sœurs).
Exemple:
- Code:
<div id="un">
<div id="deux">
</div>
</div>
- Code:
<div id="un">
</div>
<div id="deux">
</div>
Ici, un est deux sont des éléments frères.
En somme, si votre code est bien indenté, il est facile de voir quels éléments sont des frères/sœurs, et lesquels sont des parents/enfants les uns des autres. En effet, les frères/sœurs seront sur le même niveau, et les parents/enfants seront sur des niveaux différents!
Je pense donc qu'à présent vous comprenez le code! Si tel input est checked, on change la marge à gauche de l’élément frère #slides .inner
Vous pouvez à présent envoyer votre code et voir... une image fixe! Et oui! Il n'y a pas encore les contrôles, donc les flèches, qui nous permettront de cocher les différents input! Du coup, eh bien... rien ne bouge! Il va donc falloir lire la suite pour mettre en place les flèches et, donc, ce qui nous permettra de contrôler le slideshow et de passer d'une slide à l'autre!
Mise en place des contrôles (flèches)
Les codes pour les contrôles est en réalité vraiment très "simple" dans le sens où, il n' a pas beaucoup de lignes, cependant, il peut être difficile à comprendre! Cependant, pas de panique: je suis là pour ça!
Commençons par le plus simple, qui est, le placement des flèches. Comme vous pouvez le voir, les flèches dépassent du slideshow. Ce n'est pas un problème, et d'ailleurs, vous pouvez bien sûr changer ça selon comment vous voulez avoir votre slideshow (avec les position: absolute de #slides et de #controls).
Quoiqu'il en soit, à l'aide du div d'id "controls" on va positionner les flèches au milieu de notre slideshow (à l'aide du top: 45%), et lui donner comme hauteur la taille des images que l'on va utiliser pour nos flèches. En plus de cela, il faut lui donner un z-index de 0 (ou en tout cas un z-index plus petit que celui de #slides) pour qu'ils soit derrière slides.
Notez cependant que si vous voulez que les flèches soient par-dessus votre slide, il va falloir changer ça, et même peut-être, avoir à placer chaque flèche individuellement! (car il faudrait que le z-index soit plus grand que celui des slides pour que les flèches apparaissent et soient cliquables, cependant, sur toute la longueur et hauteur de controls, les slides ne seraient plus cliquables (et n'auraient plus d'effet au passage de la souris).
Bref, en gros, voici le code:
[/b]
- Code:
/* Mise ne place de l'élément contenant les flèches */
#controls {
position: absolute;
top: 45%;
left: 0;
z-index: 0;
width: 100%;
height: 50px;
}
Assez simple n'est-ce pas? Mais pour l'instant, on a toujours pas les flèches! En effet, nous voulons que les flèches s'affichent toujours, mais soient par rapport au bon label, c'est à dire, que lorsque le slide1 est coché, qu'il y ait la flèche de droite qui aille vers le slide2, et la flèche de gauche qui aille vers le slide5 (le dernier slide). Du coup, il faut une manière de cacher TOUS les labels, sauf le bon label correspondant au slide précédent et au slide suivant (et les bons qui plus est). Il faut donc tout d'abord mettre ce code:
- Code:
/* On met les labels à la bonne taille et on les cache */
#controls label {
display: none;
width: 50px;
height: 50px;
}
Donc ici, on cache tous les label et on leur donne la taille de l'image. MAintenant, passons au code compliqué!
- Code:
/* Mise en place de la flèche vers le slide suivant */
#slide1:checked ~ #controls label:nth-child(2),
#slide2:checked ~ #controls label:nth-child(3),
#slide3:checked ~ #controls label:nth-child(4),
#slide4:checked ~ #controls label:nth-child(5),
#slide5:checked ~ #controls label:nth-child(1) {
background: url('http://csscience.com/responsiveslidercss3/next.png') no-repeat;
float: right;
margin: 0 -70px 0 0;
display: block;
}
/* Mise en place de la flèche vers le slide précédent */
#slide1:checked ~ #controls label:nth-child(5),
#slide2:checked ~ #controls label:nth-child(1),
#slide3:checked ~ #controls label:nth-child(2),
#slide4:checked ~ #controls label:nth-child(3),
#slide5:checked ~ #controls label:nth-child(4) {
background: url('http://csscience.com/responsiveslidercss3/prev.png') no-repeat;
float: left;
margin: 0 0 0 -70px;
display: block;
}
Non mais faut apprendre à se calmer hein O__O
Vous comprenez alors que lorsque slide1 est coché (donc le pseudo-élément :checked), on veut que la flèche next soit le label pour le slide2, qui est dans notre HTML le 2ième enfant de type label dans #controls. De même, on veut que notre flèche previous nous envoie vers le slide5, qui est dans notre HTML le 5ième enfant de type label dans #controls!
Pour ce qui est du reste du code, le float nous permet de positionner les flèches tout à droite et tout à gauche du bloc, la marge nous permet de les mettre en dehors du slideshow, le display_block nous permet d'annuler le display: none du précédent code, de telle sorte à ce que seul le label que l'on veut s'affiche et enfin, le background est bien sûr l'image de la flpche, respectivement de celle vers la droite et celle vers la gauche.
Nous avons donc à présent les flèches et le slide en pleine état de marche, cependant, sans les animations, eh bien, c'est un peu moche... Mais pas de soucis, les animations arrivent dans la partie suivante!
Animer les slides et effets sur les flèches
Nous allons tout d'abord faire l'animation sur les flches. Tout simplement parce que, eh bien, c'est le plus simple! En effet, comme vous pouvez le voir, le seul effet sur mes flèches est un changement d'opacité. Très simple donc, et un changement qu'il suffit d'appliquer sur le CSS #controls label en ajoutant de l'opacité, et en faisant un changement au passage d ela souris grâce à la pseudo-classe :hover!
Je vous donne donc le code, qui n'a vraiment rien de compliqué !
- Code:
/* On met les labels à la bonne taille et on les cache */
#controls label {
display: none;
width: 50px;
height: 50px;
opacity: 0.3;
transition: all ease-out 0.2s;
}
/* Effet au passage de la souris sur les flèches */
#controls label:hover {
opacity: 0.8;
transition: all ease-out 0.2s;
}
Voilà donc qui est fait pour les flèches! Maintenant, il est temps de passer au slides, pour qu'ils se déplacent de façon fluide. Le code est assez court (deux lignes), mais vraiment très condensé: je vous explique cependant tout!
- Code:
/* Animation slides */
#slides .inner {
-webkit-transform: translateZ(0);
transition: all 800ms cubic-bezier(0.770, 0.000, 0.175, 1.000);
}
Vous voyez que la prochaine est une transition. Si vous avez un peu suivvi la plupart des Ls ici ou plusieurs Tutos, vous savez que cette ligne permet justement d'avoir l'animation, et donc un truc fluide. Cependant, vous voyez aussi que c'est une fonction bien compliquée que l'on utilise comme fonction de transition (cubic-bezier avec pleins de nombres dans ses parenthèses, contrairement aux habitues linear, ease-in, ease-out, ease-in-out et ease!). Cependant, pour déjà comprendre les deux premier termes de cette ligne: all signifie que tout ce qui peut être animé le sera. Ici, pour nous, c'est simplement le déplacement de inner. Ensuite, les 800ms est le temps durant lequel va durer l'animation. C'est 0.8 secondes en somme.
Revenons donc à cubic-bezier. En réalité, ease, ease-in, etc sont toutes des courbes de Bézier qui déterminent la transition. Et de même, chacun d'entre eux pourraient être écrits sous la forme de cubic-bezier (par exemple, ease pourrait s'écrire cubic-bezier(0.25, 0.1, 0.25, 1.0)). Donc, en gros, c'es une fonction de transition tout à fait normale, sauf que nous avons nous-même crée la façon dont l'animation va se jouer. En gros, c'est purement mathématique.
Vous avez cet outil qui vous permet de créer vos propres courbez de Bézier et les utiliser dans vos transitions, qui permet également de comparer avec les transitions "communes" ease, lineat, ease-in, ease-out et ease-in-out. Vous pouvez donc voir que notre courbe est très similaire au ease-in-out, bien que légèrement plus "rapide" dans sa transition.
Si vous voulez en apprendre plus sur la syntaxe de la fonction cubic-bezier, je vous invite à lire la partie de ce tuto qui en parle, qui est assez complet. Pour nous, ce n'est pas vraiment le sujet, on ne fait que l'utiliser
Et maintenant, tout est bon! Nous n'avons plus qu'à placer les images correctement (comme je l'ai prévu dès le départ à gauche et à droite de chaque slide) et on en aura fini de cette première partie pour la création du slideshow!
Mise en place des images
Maintenant que nous avons tout le slideshow, il est temps de placer les images au bon endroit, comme j'avais dit lorsque j'ai écrit le HTML, j'ai prévu d'en mettre certaines à gauches et certaines à droites.
Je vais tout d'abord commencer par mettre toutes les images en position absolue. Je vais aussi faire en sorte qu'elle ne dépassent pas la hauteur du slideshow, donc les redimensionner à une hauteur de 400px.
- Code:
/* Placer toutes les images en absolu. */
.a_slide img {
position: absolute;
display: block;
height: 400px;
}
Maintenant, on va placer toutes les images avec la classe left à gauche
- Code:
/* On place les images à gauche */
.a_slide img.left {
bottom: 0px;
left: 0px;
}
Et toutes les images avec la classe right à droite!
- Code:
/* On place les images à droite */
.a_slide img.right {
bottom: 0px;
right: 0px;
}
Vous pourriez très bien utiliser les bottom, top, left et right pour placer les images ailleurs, et donc avoir plus de classes ou même des id pour chaque image si chacune doit être mise à un endroit spécifique! En somme, vous pouvez utiliser la position absolue comme vous le voulez pour placer les images!
Maintenant, il est temps de passer à la deuxième étape si vous voulez placer des bulles d’informations au passage de la souris sur les images!
Dernière édition par NyoTheNeko le Mar 3 Mar 2015 - 10:16, édité 4 fois