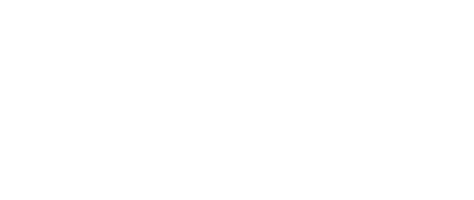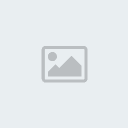Bonjour à tous ! Aujourd'hui je vous retrouve pour un tutoriel tout frais sur ma toute dernière création "Gas mask". Je vous laisse découvrir le rendu sans plus attendre !

Je fais ce tutoriel afin de vous apprendre différentes techniques qui pourraient vous être utiles dans vos créations.
Les techniques que nous allons avoir : Le smudge. Beaucoup de smudge. C'est d'ailleurs quelque chose d'assez complexe quand on veut faire quelque chose de bien travaillé alors il va falloir s'accrocher !
Mais aussi les masques d'écrétages, vous avez sans aucun doute déjà entendu parlé de ces bestioles là et vous connaissez peut-être déjà le principe mais quoi qu'il en soit, vous en trouverez dans ce tutoriel !
Ainsi que le filtre dispersion, (si vous avez une version de photoshop plutôt ancienne, pas sûr que vous le possédiez. Mais vous pouvez faire sans et bidouiller deux trois astuces pour vous en sortir, don't worry !)
Et enfin le netteté optimisé ainsi que quelques réglages basics (courbes, transfert de dégradés...).
Bon assez parlé, je vous envoie tout de suite les ressources dont nous aurons besoin !
Les réglages du smudge
Bien évidemment, vous ne pouviez pas vous lancer tête baissée sans les réglages du smudges !
Vous avez tout ? Votre image, les ressources ? Vous avez fait vos réglages ? OK ! Nous allons donc ENFIN pouvoir commencer !

Je fais ce tutoriel afin de vous apprendre différentes techniques qui pourraient vous être utiles dans vos créations.
Les techniques que nous allons avoir : Le smudge. Beaucoup de smudge. C'est d'ailleurs quelque chose d'assez complexe quand on veut faire quelque chose de bien travaillé alors il va falloir s'accrocher !
Mais aussi les masques d'écrétages, vous avez sans aucun doute déjà entendu parlé de ces bestioles là et vous connaissez peut-être déjà le principe mais quoi qu'il en soit, vous en trouverez dans ce tutoriel !
Ainsi que le filtre dispersion, (si vous avez une version de photoshop plutôt ancienne, pas sûr que vous le possédiez. Mais vous pouvez faire sans et bidouiller deux trois astuces pour vous en sortir, don't worry !)
Et enfin le netteté optimisé ainsi que quelques réglages basics (courbes, transfert de dégradés...).
Bon assez parlé, je vous envoie tout de suite les ressources dont nous aurons besoin !
- C4D n°1:

- C4D n°2:

- Mon image de base:

Pour votre image de base : Comme vous pouvez le voir, la mienne est très simple (fond uni), vous pouvez bien entendu choisir l'image que vous souhaitez mais faites attention, le rendu dépend énormément de votre image.
Les réglages du smudge
Bien évidemment, vous ne pouviez pas vous lancer tête baissée sans les réglages du smudges !
- Réglages:
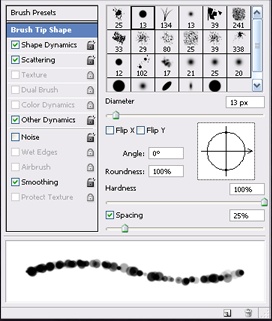



Vous avez tout ? Votre image, les ressources ? Vous avez fait vos réglages ? OK ! Nous allons donc ENFIN pouvoir commencer !
- Le tutoriel:
- Step 1 - Le smudge
Ouvrez un nouveau document (400x200 px pour moi) Placez-y votre image de base.Help ! Mon image est trop petite et ne couvre pas toute la surface de mon document !
Pas de panique, dupliquez la simplement en faisant clique droit sur le calque de votre image et "dupliquer". Ensuite, aller dans Menu -> Calque -> Fusionner avec le calque inférieur. Avec le smudge, on n'y verra que du feu
Une fois cela fait, prenez votre outil doigt (avec les réglages ci-dessus) et smudgez votre image (avec une brosse de 30px à bord dur) en allant de l'extérieur, jusqu'au personnage. Une petite image pour comprendre ?
Cela va vous permettre de créer le "mouvement" du smudge. Vous pouvez aussi partir du personnage pour aller vers l'extérieur, cela reviendra au même. En faisant l'inverse cela permet juste d'incruster le personnage. Vous pouvez même faire un mixe des deux, c'est vous qui voyez ce qui donne le mieux !
Step 2 - Le filtre dispersion
Nouveau calque.
Image -> Appliquer une image.
Maintenant, rendez-vous dans Filtre -> Déformation -> Dispersion. Une petite fenêtre va apparaître, laissez les réglages prédéfinis puis entrez. Il va falloir maintenant choisir un .psd (personnellement, j'ai prit le premier qui venait) vous pouvez faire plusieurs essais et voir lequel donne le meilleur effet
Une fois cela fait, gommez sur le personnage pour éviter de faire du Picasso. Mais... On voit la typographie et le visage du .psd ! o.o
Mais... On voit la typographie et le visage du .psd ! o.o
Ne vous inquiétez pas, une fois les C4Ds installés on ne distinguera plus ces formes !
Nouveau calque.
Maintenant aller dans Image -> Appliquer une image puis dans Filtre -> Rendu -> Éclairage. Ajustez la lumière comme bon vous semble (moi j'ai situé la source lumineuse au-dessus du personnage pour le mettre en valeur) puis baissez l'opacité du calque à 25%.
Step 3 - Ajout d'effet
Ouvrez bien grand vos oreilles (ou vos yeux) car nous allons ajoutez quelques petits effets smudgés.
- Avec une brosse à bord dur de 30px dessinez des traits de part et d'autre du personnage (pour rappeler le mouvement) de la couleur que vous voulez.
- Vous allez smudgé avec une brosse à bord dur de 13px en suivant les flèches (soit de l'extérieur vers l'intérieur des traits)
- Pour finir mettez ce calque en mode incrustation avec un fond de 35% (en-dessous d'opacité)
Step 4 - Les C4Ds
Importez le premier C4D (celui tout vert).J'ai choisi ce C4D parce-qu'il s'accordait avec les couleurs de mon image. N'hésitez pas à aller dans Image -> Réglages -> Teinte / saturation pour lui changer sa teinte si elle ne convient pas.
Une fois cela fait, placez-le à droite de votre render (si celui-ci est au centre) puis smudgez-le avec une petite brosse à bord dur. (Vous pouvez jouer avec la taille de la brosse, le mouvement etc selon l'effet que vous voulez. Amusez-vous o/)
Mettez ce calque en mode Éclaircir à 50% d'opacité. Puis dupliquez-le, allez dans Édition -> Transformation -> Axe horizontal et placez-le à gauche du render.
Maintenant importez le second C4D puis refaite la même chose. Placez-le à droite, smudgez-le.
Mais cette fois-ci mettez-le en mode Densité linéaire - avec un fond de 34%. Dubliquez-le. Édition -> Transformation -> Axe horizontal et placez-le à gauche du personnage.
Step 5 - Quelques finitions avant les réglages
Ajoutez une courbe (en cliquant sur le cercle moitié noir moitié blanc en dessous des calques) qui ressemble à ça :
Puis une courbe de transfert de déradé de noir vers blanc en mode Produit à 44% d'opacité et 81% de fond.
Voici le résultat :
Maintenant, dans le même principe qu'au Step 3, ajoutez des traits blancs avec une petite brosse à bord dur et smudez-les exactement comme précédemment.
Passez ce calque en mode Lumière tamisée.
Nouveau calque.
Image -> Appliquer une image.
Nouveau calque.
Ajoutez des brushs splatters tout autour du personnage. puis reprenez le calque juste en-dessous (sur lequel vous venez d'appliquer une image) puis mettez-le au-dessus. Allez dans Calque -> Créer un masque d'écrétage. Déplacez maintenant le calque de l'image pour créer un effet sur les brushs.
Vous devriez avoir ça dans vos calques :
Et ça sur votre image :
Step 6 - La magie des réglages
Voilà, votre création est terminé pour le fond ! Maintenant passons aux réglages. :)
-> CTD (Courbe de Transfert de Dégradés)
En mode Lumière tamisée, fond à 83%.
-> Filtre photo subaquatique.
-> CTD
En mode Lumière tamisée à 41% d'opacité.
-> CTD
En mode Lumière tamisée, 56% d'opacité et 21% de fond.
Step 7 - Finitions
Vous avez survécu aux réglages ? Félicitations ! 8D
Courage, il ne nous reste vraiment pas grand chose !
Filtre -> Renforcement -> Netteté optimisé.
Vous pouvez augmenter le grain comme bon vous semble, jouer avec le rayon etc afin d'obtenir un effet qui vous plaise :) (personnellement je n'ai pas touché au rayon et j'ai un tout petit peu augmenté le grain)
Gommez sur le personnage avec une brosse à bord doux et une faible opacité si jamais vous n'aimez pas ce que ça donne.
Ajoutez votre copy', augmentez la saturation de 15 et vous avez terminé !
Dernière édition par Syel le Sam 28 Nov 2015 - 15:56, édité 1 fois