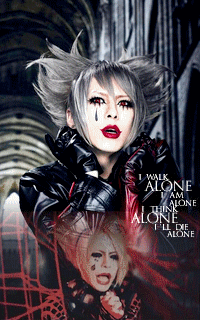Bonjour messieurs/dames :)
A mon sens, Tofiltre est un logiciel dont tout le monde réduit les capacités, alors qu'en le connaissant bien, on peut faire de très belles choses ^^
Par exemple, une technique qui a révolutionner ma manière de grapher ( je n'aime pas découper ) le fondu.
J'ai fait un petit Tuto pour vous montrez comment on fait, en espérant que cela vous plaise, et que vous comprendrez !
Avec mon tuto, vous devriez atteindre ce résultat :

A mon sens, Tofiltre est un logiciel dont tout le monde réduit les capacités, alors qu'en le connaissant bien, on peut faire de très belles choses ^^
Par exemple, une technique qui a révolutionner ma manière de grapher ( je n'aime pas découper ) le fondu.
J'ai fait un petit Tuto pour vous montrez comment on fait, en espérant que cela vous plaise, et que vous comprendrez !
Avec mon tuto, vous devriez atteindre ce résultat :

Stocks: http://www.zerochan.net/327538 (image 1)
http://www.zerochan.net/414078 ( image 2 )
(c) respectivement Gameport et Zérobiz.
Temps utilisé : 10 minutes, quand on a compris la technique :)
Prêts ?
Let's GO !
I) Préparer le tout.
- Ouvrez une page blanche ( je veux me faire une signa, donc 500*200 pour moi :)
- Ouvrez vos deux images que vous voulez fondre. Il faut ensuite choisir quelle image restera intact dans la créa( on l’appellera image 1) et quelle image sera fondue ( on l’appellera image 2 )
Pour moi, c'est l'image 1 qui restera intact, et l'image 2 fondue (voir stock).
II) On se lance !
1) La première image
- Prenez votre image 1 et coller la dans votre page blanche, de sorte qu'elle fasse la moitié de votre page.
( Pour redimensionner une image, il suffit de la coller sans valider le collage, allez dans paramètre manuel; cochez "conserver les proportions" et vous pou
vez changer les chiffres sans qu'elle soit allongée ou étirée. )
- Spoiler:

2) La deuxième image
On va s'occuper maintenant de la 2ème image, celle qui sera fondue.
Prenez donc votre 2ème image. Il vous faut créer en parallèle une " créa" de la même taille que cette 2ème image, et vous remplissez cette créa de noir.
( pour faire ceci il suffit de faire: Nouveau (remplir les cases " taille "par exactement la même largeur et la même longueur que votre deuxième image ) et pour remplir de noir, prenez le pot de peinture, et...remplissez. X3 )
Mon résultat ( cela doit vous donnez 2 choses, votre 2ème image, plus son double en noir. XD ) :
- Spoiler:

Pour les besoins du tuto j'ai rétréci les images :)
voilà, on a tout ce qu'il faut pour commencer le vrai challenge de ce tuto.
III) Le dégradé
Là est la partie délicate. Pour incruster l'image 2 dans l'image 1, nous allons devoir dégrader l'image 2 pour donner l'illusion d'une incrustation parfaite.
Avant de commencer, quelques points importants:
La "page" noir de la même taille de votre image 2, vous devez comprendre qu'elle est une sorte de reflet de cette image 2. C'est là où vous allez faire le dégradé. Si vous dégradé un petit morceau à droite, quand on associera cette page noir à votre image deux, un petit morceau de votre image 2 sera dégradée.
Donc votre dégradé doit correspondre à ce que vous voulez faire disparaitre dans le fondu de l'image 2.
Je pense que ce n'est pas très claire, donc je vous montre avec ma créa:
- Spoiler:

Pour faire le dégradé en lui même; il suffit d'aller dans l’icône dégradé. On veut un dégradé à 2 couleurs ( donc bichrome ) Noir/Blanc ; 100% , et de la direction que vous voulez. Pour cette exemple, c'est gauche/droite :) ( je suis gentille, j'ai fait un screen pour ceux qui ne savent pas du tout où se trouve cette icône : )
- Spoiler:
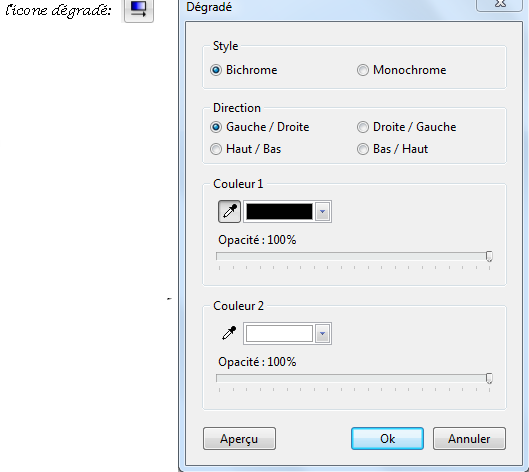
Donc, parce que je vous vois venir, je vais vous parler de la " Direction" d'un dégradé. Dans notre cas, tout ce qui sera blanc/se rapprochera du blanc dans notre dégradé, sera dans notre image 2 les parties qui disparaitront le plus. Donc inversement, tout ce qui sera noir ou qui se rapprochera du noir, seront dans notre image 2 les parties les plus nettes. Comme je vous l'ai montré précédemment, je veux faire disparaitre la partie droite de mon image 2, donc je fais un dégradé GAUCHE/DROITE. Compris ? ....J'espère x)
Ce qui donne donc :
- Spoiler:

Voilà, on a notre dégradé, le plus dur est passé ! x)
( Attention juste, pour le dégradé, il faut toujours prendre toute la hauteur, sinon cela peut donner des résultats étranges :
- Spoiler:

IV) La fusion du dégradé et de l'image 2.
Maintenant , vous avez votre "page" noir avec votre petit dégradé, et votre image 2, et ces deux documents, rappelons le, font la même taille.
Nous allons maintenant les unir !
Pour faire cela, c'est simple :
- Copiez votre page noir contenant votre page noir ( pas que le dégradé hein, tout ^^ )
- Allez sur l'image 2
- Édition ; Collage Spécial; Assemblez le collage, DROITE.
( Screen :
- Spoiler:
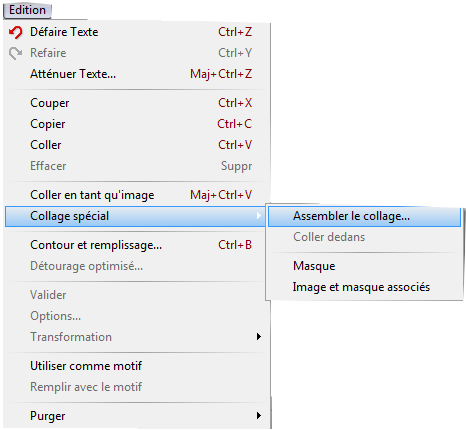
Ce qui nous donne :
- Spoiler:

V) L'ascension finale !
Il ne reste plus qu'à faire l'incrustation de notre image 2 et son dégradé avec l'image 1, qui attend gentiment depuis le début du tuto.
Pour faire cela :
- Copier votre image 2 et son dégradé ( l'image qu'on a obtenu précédemment )
- Allez sur votre créa où attend l'image 1 collée depuis des lustres
- Edition ; Collage Spécial, masque et images associés
( Screen :
- Spoiler:

Le premier résultat est généralement moyen, c'est pour cela qu'il faut éviter de " Valider le collage" tout de suite.
Vous pouvez déplacer votre image que vous avez collé sur votre créa à votre guise, mais attention à cette ligne :
- Spoiler:
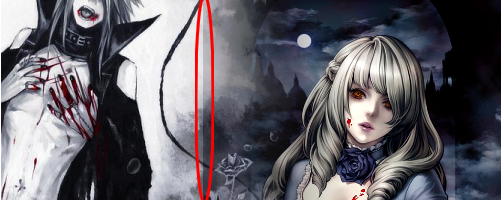
Cette ligne est là pour nous rappeler que notre but est de créer une illusion, de la fusion de 2 images en 1, d'un fondu donc. Il faut donc la faire disparaitre en maniant l'image dégradée, de sorte de créer l'illusion parfaite *o* Voilà ce que cela me donne après déplacement (le résultat final donc ! ):
- Spoiler:

Après il suffit de s'amuser à rajouter une typo, un cadre, des brushs, mais le principal de votre création est fait :)
Ex:
- Spoiler:

...
Commentaires: Voilà, j'espère que mon tuto vous sera utile, et si vous avez des questions, que vous n'y arrivez pas, n'importe, je suis là pour ça :) J'ai hâte de voir vos rendus !