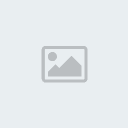Suite à la disparition de l'hébergeur HostingPics, les photos servant à illustrer ce tutoriel ne sont malheureusement plus disponibles.
Tutoriel
1 -Analyse du support
Bonjour à tous ! 
Bienvenue dans ce tutoriel qui vous apprendra à tourner vos photos couleurs en noir et blanc, et de manipuler du mieux que possible ce noir et blanc afin de donner à vos photos un effet plus poussé.
Ce tutoriel s'adresse à un public exerçant la photo ou le graphisme à un stade amateur ou débutant, et/ou à des personnes ne possédant pas nécessairement d'appareil photo d'une qualité supérieure. Ce tutoriel est sans prétention, mais est accessible à tous, à condition de savoir utiliser les calques.
Pour commencer, il vous faudra bien entendu sélectionner la photo à retoucher. Avant de vous lancer dans les retouches, le plus important est d'analyser votre support et savoir ce que vous pouvez en faire. Commençons par étudier les points que nous offre cette photo.
Bienvenue dans ce tutoriel qui vous apprendra à tourner vos photos couleurs en noir et blanc, et de manipuler du mieux que possible ce noir et blanc afin de donner à vos photos un effet plus poussé.
Ce tutoriel s'adresse à un public exerçant la photo ou le graphisme à un stade amateur ou débutant, et/ou à des personnes ne possédant pas nécessairement d'appareil photo d'une qualité supérieure. Ce tutoriel est sans prétention, mais est accessible à tous, à condition de savoir utiliser les calques.
Pour commencer, il vous faudra bien entendu sélectionner la photo à retoucher. Avant de vous lancer dans les retouches, le plus important est d'analyser votre support et savoir ce que vous pouvez en faire. Commençons par étudier les points que nous offre cette photo.

- Le contre-jour est important (lumière très présente sur les pattes et le museau)
- L'angle de la prise de vue n'est pas excellent
- La qualité de la photo est moyenne
- Le pelage du chien (noir et blanc) offre peu de possibilités de contraste.
- L'angle de la prise de vue n'est pas excellent
- La qualité de la photo est moyenne
- Le pelage du chien (noir et blanc) offre peu de possibilités de contraste.
En conclusion, nous n'avons pas affaire à un support idéal avec cette photo. Pourtant, nous allons tenter de lui donner un résultat convenable, qui s'éloignera bien entendu du résultat actuel puisque nous utiliserons un recadrage et des techniques de mise en valeur.
2 - De la couleur au noir et blanc
Maintenant que nous avons étudié notre photographie, il est temps de passer aux retouches. Commençons par la base ; pour transformer une photo couleurs en photo en noir et blanc, rendez-vous dans l'onglet Couleurs, et sélectionnez l'outil "Désaturiser".
Trois options s'offrent à vous pour choisir la nuance de gris ; "clarté", "luminosité" ou "moyenne". Si cela n'est pas déjà fait, cochez "Aperçu" afin de sélectionner le résultat qui vous conviendra le mieux en fonction de votre photo ; je ne peux pas vous donner un avis général, puisque le rendu de ces trois nuances diffère d'une photo à l'autre, aussi je vous conseille de simplement choisir le rendu qui offrira le moins de contraste (c'est-à-dire un rendu qui n'éclaircira ni n'assombrira trop les couleurs). Ici, j'ai choisi "Luminosité". Une fois votre choix fait, cliquez sur "Valider".
Trois options s'offrent à vous pour choisir la nuance de gris ; "clarté", "luminosité" ou "moyenne". Si cela n'est pas déjà fait, cochez "Aperçu" afin de sélectionner le résultat qui vous conviendra le mieux en fonction de votre photo ; je ne peux pas vous donner un avis général, puisque le rendu de ces trois nuances diffère d'une photo à l'autre, aussi je vous conseille de simplement choisir le rendu qui offrira le moins de contraste (c'est-à-dire un rendu qui n'éclaircira ni n'assombrira trop les couleurs). Ici, j'ai choisi "Luminosité". Une fois votre choix fait, cliquez sur "Valider".
Très important ; je vous conseille, à cette étape, de copier (CTRL + C) votre résultat final ; vous pourrez en avoir besoin par la suite.

3 - Luminosité et Contraste
A présent, vous savez comment passer de la couleur au noir et blanc. Vous pouvez parfaitement vous arrêter à cette étape si le résultat vous convient ; mais dans notre cas, nous voulons améliorer cette photo de qualité moyenne. Rendez-vous dans l'onglet Couleurs, et sélectionnez l'outil "Luminosité-contraste". Cet outil sera le plus utile pour la suite de ce tutoriel. Pour commencer, je vous conseille d'augmenter la luminosité ainsi que le contraste, tout en gardant un contraste supérieur à celui de la luminosité. Ici encore, je ne peux vous donner de valeur précise, tout résultat varie en fonction d'une photo. Faites cependant attention à ne pas trop augmenter la luminosité ni le contraste, ou vous vous retrouverez avec une photo inutilisable ; les parties claires deviendront trop blanches et les parties foncées trop noires, unies, se mêlant avec le reste du décor sans créer de frontière visible entre votre modèle (ici le chien) et le décor (ici une pièce, et plus particulièrement le plancher).

Dans l'image ci-dessus, la luminosité et le contraste sont trop élevés, vous pouvez constater que la lumière sur le plancher et la patte du chien ne forment plus qu'une seule et même couleur, et ce pour deux raisons ; la patte du chien est blanche, et le plancher est inondé de lumière. De très bons appareils photos/bons réglages ne vous feront pas rencontrer ce genre de problème, mais ici, avec un appareil assez bon et non réglé, les rayons du soleil ont fortement éclairci les planches, diminuant ainsi des détails comme les reliefs du bois.
Une fois vos réglages terminés, cliquez sur valider.
Une fois vos réglages terminés, cliquez sur valider.
4 - Fusion
Cette étape est facultative, puisqu'elle n'est due qu'à vos goûts et à la qualité de votre photo. Elle consiste à fusionner plusieurs résultats obtenus après avoir manipulé l'outil "Luminosité-contraste". Par exemple, dans notre cas, le plancher et les pattes du chien sont très blancs, tandis que le haut de son corps (dos, crâne et oreilles) et le fond de la pièce sont très noirs, ce qui donne un résultat très "extrême" ; les oreilles du chien disparaissent dans le fond, et ses pattes se fondent dans le plancher, comme vous pouvez le voir dans l'image ci-dessous :
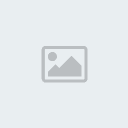
Bien entendu, ce style de retouche extrêmes peut plaire ou déplaire, mais dans mon cas, je trouve qu'elle ne met pas assez le chien en valeur, puisqu'il se retrouve fondu dans le décor. Néanmoins, je remarque qu'il sera difficile d'arriver à exagérer la luminosité et le contraste au niveau des pattes et du plancher, puisqu'elles se fusionnent très facilement à chaque petit réglage, tandis que les oreilles du chien se détachent plus facilement du mur noir. Vous serez en effet parfois amené à devoir vous adapter à votre photo, à sa qualité, à ses couleurs, et ne pas toujours pouvoir vous diriger vers ce que vous avez prévu. Mais il existe une petite astuce assez simple, si l'on suit bien les étapes, pour remédier à cela ; j'appelle cela "la fusion".
J'éclaircis légèrement l'image ci-dessus pour que l'on puisse voir les contours des oreilles et de la nuque se détacher du décor, Je souhaite en effet garder le haut de l'image retouchée, mais pas le bas. Créez un nouveau calque transparent, et collez votre dernier résultat dedans (CTRL + V).
J'éclaircis légèrement l'image ci-dessus pour que l'on puisse voir les contours des oreilles et de la nuque se détacher du décor, Je souhaite en effet garder le haut de l'image retouchée, mais pas le bas. Créez un nouveau calque transparent, et collez votre dernier résultat dedans (CTRL + V).
Comment créer un calque transparent et y ajouter une image ?
- Dans l'onglet calques, sélectionnez l'option "Nouveau calque..." (dont le raccourci est Maj + Ctrl + N)
- Une fenêtre va s'ouvrir, vous demandant quelques réglages.
- Choisissez le nom de calque que vous souhaitez.
- Ne touchez pas à la largeur ni la hauteur.
- Choisissez l'option "Transparence" parmi les 4 proposées.
- Cliquez sur "Valider".
- Insérez votre image dans le nouveau calque (CTRL + V).
- Ancrez l'image dans le calque (CTRL + H).
- Dans l'onglet calques, sélectionnez l'option "Nouveau calque..." (dont le raccourci est Maj + Ctrl + N)
- Une fenêtre va s'ouvrir, vous demandant quelques réglages.
- Choisissez le nom de calque que vous souhaitez.
- Ne touchez pas à la largeur ni la hauteur.
- Choisissez l'option "Transparence" parmi les 4 proposées.
- Cliquez sur "Valider".
- Insérez votre image dans le nouveau calque (CTRL + V).
- Ancrez l'image dans le calque (CTRL + H).
Maintenant, notre premier résultat se situe au-dessus du second. Le premier résultat est moins contrasté, il y a une frontière entre la patte et le plancher, ce que nous souhaitons conserver et que nous avions perdu dans le deuxième résultat, mais nous préférons tout de même ce dernier qui est plus contrasté tout en gardant la limite entre les oreilles/la nuque et le mur. Une fois le haut sélectionné, nous allons donc supprimer le contenu sélectionné du premier résultat (CTRL + W) pour que seules les pattes du chien du premier résultat et le haut de la photo du second résultat soient conservés.
Avec l'outil de sélection rectangulaire, ou du lasso pour les possesseurs de tablette graphique ou les plus précis, j'entoure le haut du chien sur le calque du premier résultat. Je clique sur "Supprimer", ce qui me donne un fond blanc. Je me rend de nouveau dans Couleurs, puis "Couleurs vers alpha...", un tableau s'affiche et je clique sur "Valider", il n'y a rien à paramétrer. Et là, la fusion peut se produire ; le haut du premier résultat disparaît, pour laisser place au haut du second résultat, que nous voulions conserver, tandis que le bas du second premier résultat (les pattes et le plancher bien contrastés) sont toujours là.
Avec l'outil de sélection rectangulaire, ou du lasso pour les possesseurs de tablette graphique ou les plus précis, j'entoure le haut du chien sur le calque du premier résultat. Je clique sur "Supprimer", ce qui me donne un fond blanc. Je me rend de nouveau dans Couleurs, puis "Couleurs vers alpha...", un tableau s'affiche et je clique sur "Valider", il n'y a rien à paramétrer. Et là, la fusion peut se produire ; le haut du premier résultat disparaît, pour laisser place au haut du second résultat, que nous voulions conserver, tandis que le bas du second premier résultat (les pattes et le plancher bien contrastés) sont toujours là.

Image prise après avoir supprimé le haut du premier résultat

Image prise lors de la fusion (en haut, le second résultat, en bas, le premier résultat).
Ici, on voit très nettement que deux images ont été fusionnées, ce qui enlève toute crédibilité à la photo. Pour remédier à cela, je modifie de nouveau très légèrement le premier résultat pour assombrir un peu les pattes et le plancher et les rendre dans les mêmes tons que sur le second résultat.

La fusion choque toujours, la barre horizontale séparant le premier du second résultat est bien marquée. Pour la faire disparaître, il nous faut utiliser l'outil "Gomme". Je sélectionne une brosse à bord flou (type Circle fuzzy), me positionne sur le calque du haut, et je commence à gommer les contours de la barre horizontale jusqu'à obtenir un résultat plus naturel, comme ci-dessous :

Le fait que deux images différentes aient été fusionnées choque désormais moins, et offre un résultat plus naturel. Nous pouvons passer à l'étape suivante, mais l'étape de la fusion ayant peut-être été assez complexe à comprendre, un petit récapitulatif depuis le début du tutoriel s'impose.
- La photo en couleurs devient une photo en noir et blanc.
- Cette photo en noir et blanc est contrastée jusqu'à obtenir un premier résultat.
- Ce premier résultat donne un bon rendu au niveau des pattes, mais le contraste est trop léger au niveau de la tête.
- Je copie (CTRL + C) mon résultat actuel.
- Je modifie le premier résultat pour donner un meilleur contraste au niveau de la tête. C'est le second résultat.
- Je colle le premier résultat au-dessus du second, sur un autre calque.
- Les éléments du premier résultat que je souhaite conserver sont les pattes (bas de la photo), je supprime donc la partie supérieure de l'image.
- Le haut du second résultat et le bas du premier sont donc fusionnés.
- Pour un effet plus naturel, je gomme le trait horizontal ou autres détails montrant que deux images ont été fusionnées.
- Cette photo en noir et blanc est contrastée jusqu'à obtenir un premier résultat.
- Ce premier résultat donne un bon rendu au niveau des pattes, mais le contraste est trop léger au niveau de la tête.
- Je copie (CTRL + C) mon résultat actuel.
- Je modifie le premier résultat pour donner un meilleur contraste au niveau de la tête. C'est le second résultat.
- Je colle le premier résultat au-dessus du second, sur un autre calque.
- Les éléments du premier résultat que je souhaite conserver sont les pattes (bas de la photo), je supprime donc la partie supérieure de l'image.
- Le haut du second résultat et le bas du premier sont donc fusionnés.
- Pour un effet plus naturel, je gomme le trait horizontal ou autres détails montrant que deux images ont été fusionnées.
Vous pouvez à présent fusionner les deux calques contenant vos deux résultats. Pour cela, faites un clic droit sur le calque du haut (contenant le premier résultat), et sélectionnez "Fusion vers le bas". Vos deux calques différents n'en forment plus qu'un, ce qui sera plus pratique par la suite puisque vous ne pouvez travailler que sur un seul calque à la fois.
5 - Mise en valeur d'un élément
Après un second petit tour dans l'outil "Luminosité-contraste", pour unifier mes deux résultats fusionnés, voici ce à quoi ressemble mon image :
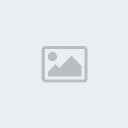
Je souhaite mettre en valeur l’œil du chien, que je trouve expressif. Pour cela, je vais de nouveau faire une fusion, mais celle-ci sera plus simple.  Cela consiste à créer un nouveau calque strictement identique à celui que nous avons actuellement (Outils Calques > Nouveau depuis le visible). Je rend invisible le calque du dessous en cliquant sur l'icône en forme d’œil situé à sa gauche. Je reprends l'outil Gomme, et gomme la totalité de l’œil du chien sur le calque du dessus, comme ceci :
Cela consiste à créer un nouveau calque strictement identique à celui que nous avons actuellement (Outils Calques > Nouveau depuis le visible). Je rend invisible le calque du dessous en cliquant sur l'icône en forme d’œil situé à sa gauche. Je reprends l'outil Gomme, et gomme la totalité de l’œil du chien sur le calque du dessus, comme ceci :

Je peux à présent cliquer à nouveau sur l'icône œil du calque du dessous. Rien n'a changé en apparence, mais je m'apprête à présent à recolorier l'oeil. Pour ce faire, je reste sur le calque du dessous et me rend dans Couleurs > Balance des couleurs et inscris "100" à côté de "Rouge", pour obtenir une teinte entre le rouge, le marron et le orange, le chien en question ayant les yeux marrons à la base, je souhaite rester dans les bonnes teintes. Voici le résultat :
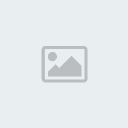
Je vais à présent augmenter la luminosité, puis le contraste, du calque du dessous, pour que la pupille noire se sépare légèrement du pelage noir du chien, ce qui nous donne :

Certaines personnes s'arrêtent à cet étape, considérant que colorier un seul élément sur une photo entièrement en noir et blanc est déjà une mise en valeur. C'est une question de goûts et de rendu, à vous de voir si vous souhaitez vous arrêter ici. Mais personnellement, je n'aime pas les touches de couleur sur les photos entièrement en noir et blanc, alors j'utilise de nouveau l'outil "Désaturer" sur le calque du dessous, contenant l'oeil colorisé, pour qu'il devienne également noir et blanc.

Et voilà ! Bien que la différence ne soit pas flagrante, l'oeil est déjà plus mis en valeur ; la partie blanche de l'oeil est beaucoup plus claire, entourant une pupille et un iris plus contrasté. Ce genre de mise en valeur sera plus ou moins flagrant en fonction de la qualité de votre photo et du réalisme que vous souhaitez lui donner. Il est désormais temps de passer à la dernière étape.
6 - Le Recadrage et les Dernières Retouches
Libre à vous de recadrer ou non votre photo. Ici, l'angle de la photo ne me plaisant pas beaucoup, et voulant porter l'attention sur le regard du chien, j'ai décidé de la recadrer de la sorte :
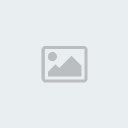
Ce cadrage n'est pas vraiment correct en soi ; les oreilles et les pattes sont coupées, hors champ. Mais le résultat me plaît ainsi, et le meilleur conseil que je puis vous donner est le suivant : écoutez-vous !  Un réglage, un cadrage, une modification, etc., vous paraît étrange, hors norme, mais vous plaît ainsi ? Allez jusqu'au bout, faites-vous plaisir, le principal étant que le résultat vous plaise
Un réglage, un cadrage, une modification, etc., vous paraît étrange, hors norme, mais vous plaît ainsi ? Allez jusqu'au bout, faites-vous plaisir, le principal étant que le résultat vous plaise  ,
,
Vous pouvez également faire quelques dernières retouches avec l'outil Luminosité-contraste, Mais suite à toutes ces étapes, votre image est désormais terminée !
Vous pouvez également faire quelques dernières retouches avec l'outil Luminosité-contraste, Mais suite à toutes ces étapes, votre image est désormais terminée !
Autres retouches :
Voici deux autres retouches dans le même style, faites avec le même modèle et le même principe.

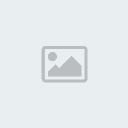
Merci à tous d'avoir lu ce tutoriel. J'espère qu'il vous aura été utile.
Dernière édition par Lupa le Mer 9 Jan 2019 - 14:49, édité 1 fois